Hello friends, Today I will share top 10 best ways to open group policy editor in Windows 8, 8.1 and 10. Users can access local group policy method by several methods like group policy results command, command prompt, control panel, search and much more. Read the article to open local group policy editor. You can select any method suits best to open local group policy editor.
What is Group Policy Editor
A powerful tool for Windows is the Group Policy Editor. It is a great tool to configure computer systems. You can manage policy settings in Microsoft Management Console (MMC) snap-ins, unlock features like notifications or even block some notifications and etc. Embedded in computer’s registry. It offers you a simple user interface to resolve various kinds of OS configurations, applications, and even user’s settings. Moreover, it keeps the registry intact and undisturbed.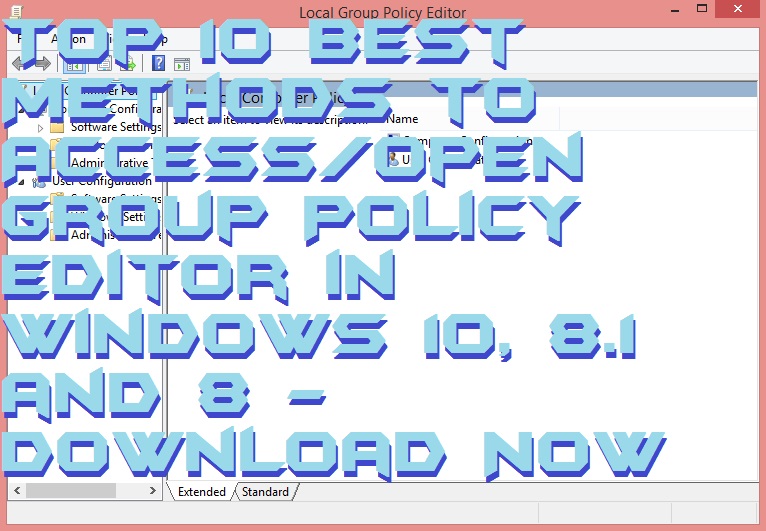
Local Group Policy Editor Windows 10 missing
This tool is accessible only in the Professional, Education and Enterprise version of Windows. If you type its command, ‘gpedit.msc’ in the Home version of Windows 10. It shows an error. However, the issue can be resolved quickly by downloading a free third-party patch. It might also entail doing a couple of tweaks to your system including downloading and installing the NET Framework 3.5. You must remember, that you need to exercise caution while patching system files with the help of third-party software. They can harm your computer.
Read more: How to Disable Fast User Switching On Windows 7, 8, 8.1 and 10 – 100% Working
Steps to Enable Local Group Policy Editor Windows 10
The following steps should be followed to download the group policy editor on your home version of windows 10.
- Go to the destination C:\Windows\SysWOW64 and copy the GroupPolicy Folder. You need to copy both GroupPolicyUsers folder as well as gpedit.msc file.
- Close the destination and go to C:\Windows\System32.
- Paste all the copied items in this location.
- Now, download the free Group policy editor patch from the jwills876’s DeviantArt
- Save it to your desktop.
- Now right click the downloaded file.
- Now double-click to Extract All.
- The extracted file would have the installer file, setup.exe.
- Right-click the file.
- Select the option and ‘Run as administrator.’
- Follow the installation wizard.
- Select the option of ‘skip’ for installing Net Framework.
- Once the installation is complete, browse to temporary folder, C:\Windows\Temp\gpedit
- Here, locate the two batch files – bat and x64.bat.
- Right-click the first file for 32-bit windows 10 and the second for 64 bit.
- Select the option, Open With > Notepad.
- In about six lines, you would find the string %username%:f.
- Edit them by adding quotes to the string %username% and save the changes.
- Right-click the bat file and click on ‘Run as administrator.’
- Sometimes you may get an error message like “MMC could not create snap-in.”
In this instance replace “%username” with “%userdomain%\%username%” and again run the file. - Once the above installation is complete.
- Restart the computer.
- Now you are ready to access the Local Group Policy Editor in Windows 10 for optimal use.
Top 10 Best Methods to Access/Open Group Policy Editor in Windows 10, 8.1 and 8
We have share top 10 best and easy method to open group policy editor in Windows 8, 8.1 and 10. Users can select anyway depending upon their suitability. All these methods are working and verified by our CTT team. You can choose any method and implement to access group policy editor on your PC/Laptops.
Access/Open Group Policy Editor using Command – Group Policy Results Command
You can open Group Policy Editor using Command Prompt method. This method is very easy to access group policy editor Windows 10 download. Users can open group policy editor in Windows 8, 8.1 and 10.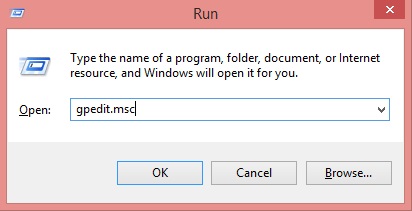
- Open the Run window by pressing the Windows and R key together.
- Type in ‘gpedit.msc.’
- Click OK and watch the Group Policy Editor window popping up on your screen.
Access/Open Group Policy Editor using Cortana Search
Cortana search is one of the easiest ways to open group policy editor. Users can search using Cortana search and access group policy editor.
- Go to the navigational point of Cortana Search bar.
- Type in ‘Edit group policy’
- Click on Edit Group Policy Editor.
- Now, It will open Group Policy Editor.
Read more: How to Force Windows 10 Updates to latest Version – 100% Working
How to open Group Policy Editor using Search Bar
Yes! You can even open group policy editor using your PC/Laptops search. You need to follow the steps below to open group policy editor.
- Press the Windows and X key together to open the Start menu.
- Select the option Search.
- Type in ‘Group Policy’ in its navigational bar and hit go/search tab.
- Select the option,
‘Edit group policy’ from the search results to open the required window.
How to Check Group Policy Applied Command line or Command Prompt
Users can use Command Prompt window to open Group Policy Editor. Open the command prompt and follow the steps mentioned below.
- Select the Command Prompt.
- Black Command Prompt window will open.
- Type in ‘gpedit.’
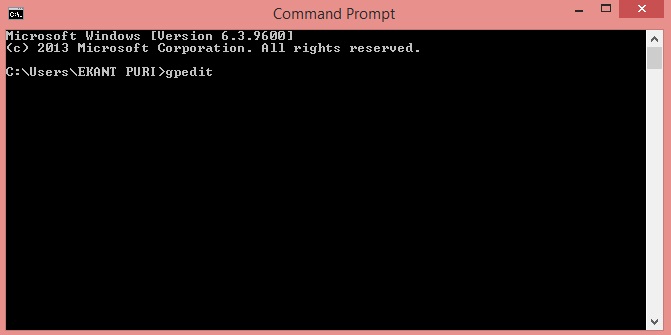
- Hit Enter to open the group policy editor window.
How to Open Group Policy Editor using Windows 10 Group Policy Settings
You can open Group Policy editor using settings option in Windows 8, 8.1 and 10. Users need to open PC/Laptop settings to access group policy editor windows 10 download.
- Click on the Start Menu and select the option ‘Settings.’
- Seach ‘edit group policy’ in the search bar of the settings window.
How to Open local group policy editor PowerShell
Based on the .NET framework. Windows PowerShell is a command-line shell found in the Windows with a scripting language for task automation and configuration management. To access group policy editor via it.
- Click the Windows icon and select ‘All apps.’
- You will see the list of option.
- Select ‘Windows PowerShell.’
- Now, the blue window will open.
- Type in ‘gpedit.’
- Hit enter tab too open the group policy editor window.
Read more: How to Reset PC Windows 10 – Top 5 Best Methods to Fix Problem of Resetting Your PC/Laptops
How to open Group Policy Editor using Control Panel
Control Panel one of the most known components of Laptop/PC. Almost every user is familiar with Control Panel. We have added this method to make your task easy and users can easily open Group Policy Editor Windows 10 download. Users can even use this method to access local group policy editor in Windows 8, 8.1 and 10.
- Access the Control Panel by pressing Windows and X key together.
- Now, Select Control Panel.
- Click on Control Panel search bar.
- Now, Write ‘edit group policy’ and hit enter.
- Select the keyed in option under the Administrative Tools tab of the result window.
- You are ready to go.
How to Create a Shortcut for Group Policy Editor for Windows 8, 8.1 and 10
It is one of the best methods to create a shortcut of Group Policy Editor for Windows. Users can create a Desktop shortcut icon for Group Policy Editor.
- Press Windows and R tab simultaneously to open the Run command window.
- Type in C:\Windows\System32 in the bar and press OK.
- In the newly opened window, locate the file ‘gpedit.msc.’
You can locate it directly or take help of its Search bar. - Now, Right-click on file.
- Select the option ‘Create shortcut.’
- Click on Yes in the following dialog box.
- A shortcut icon would be formed on your desktop.
- Double click it anytime you wish to launch Group Policy Editor.
How to open Group Policy Editor using Group Policy Management Console
- Press the Windows and the X tab together.
- Now, Select the option Search.
- Type ‘mmc’ in the search box and hit enter.
- Select the keyed-in word option from the search results.
- Again click on Yes on the following User Control Access dialog box.
- Click on the File tab and scroll down to the option ‘Add/Remove Snap-in.’
- Select the option ‘Group policy object.’
- Now click on the Add button.
- Now click on the Browse tab in the opened window.
- Leave the configurations under the Computers Tab as status quo.
- Click on Users=> Administrator=> OK.
- This would Add or Remove Snap-ins.
Read more: How to Add Bluetooth to PC/Laptop Windows 8.1 and 10 – Enable Bluetooth
Conclusion
These are the best method to open group policy editor in Windows 8, 8.1 and 10. Users can access directly to local group policy editor by following any of the above 10 methods. If you have any question regarding above share top 10 methods. Then, do comment below and don’t forget to share this article with your friends.
Leave a Reply