Hello friends, Today I will tell you a method on how to change screen resolution in Windows 10 PC/Laptops. Users can change the resolution of their monitor using this method. You can change the screen resolution of your monitor. Users can even change these screen resolution depending upon the need of monitor screen. You can change screen size on any monitor or laptop.
What is Screen Resolution?
Computer screen uses millions of pixels to display an image in front of you. These pixels are arranged grid wise like horizontally and vertically. For example, 1024 x 768 pixels means that 1024 pixels horizontally and 768 pixels vertically. We use different screen resolutions to display a large image in front of our eyes. However, this change can also be done if a person is having a large computer and is not able to get the better display on the screen.
How to Change Screen Resolution in Windows 10
To change screen resolution in Windows 10, you have to use this method which I am going to explain to you. Today, many of us use Windows 10 PC. Where some of us want to change screen resolution in Windows 10 PC/Laptop. But, the thing is that we cant do it. Henceforth, after reading this section, I am sure that you can do so. Changing screen resolution can help many people if they have a large screen PC or laptop. Sometimes it is also possible then by some mistake you have changed your screen resolution to inappropriate size. Though, now you can fix your mistake using this guide.
- Right-click on your Windows 10 PC’s home screen.
- Then, click on Display settings.
- Now, click on Advanced display settings.
- Then, choose the screen resolution.
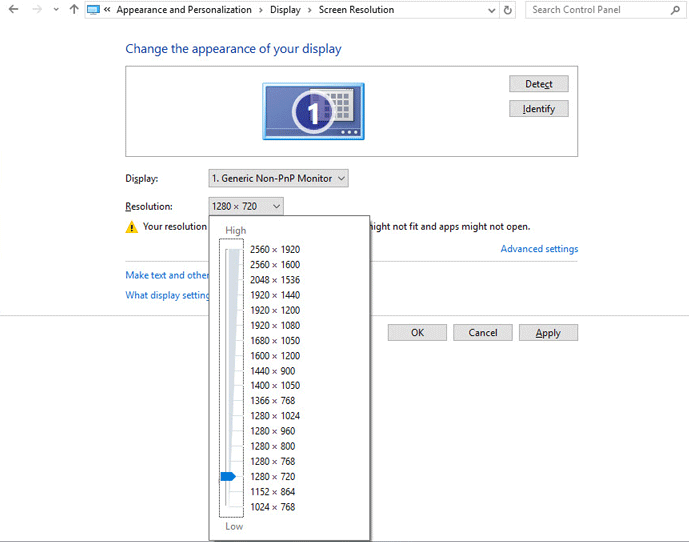
- After that, click on Apply.
- Then, click on Keep changes.
Conclusion
We have seen that how we can change screen resolution in Windows 10 PC/Laptop. In above method, I have shown you that how you easily you can change screen resolution in Windows 10 PC without needing any software. Frankly, there is only one way to change the screen resolution in any Windows 10 OS based PC or laptop. Using this guide your precious time will be saved. I hope using this article you have now learned that how quickly you can change screen resolution in Windows 10. Share this article with your friends and relatives so that they can also get to know that how to change screen resolution in Windows 10 PC/Laptop.
Leave a Reply