Users can customize subtitles on Disney+. You can increase or decrease the text size, change the colour or can do a lot more things. I have a shared method for Android, iOS, PC/Laptop and Smart TV. You can customize the text on any platform where you can access Disney+.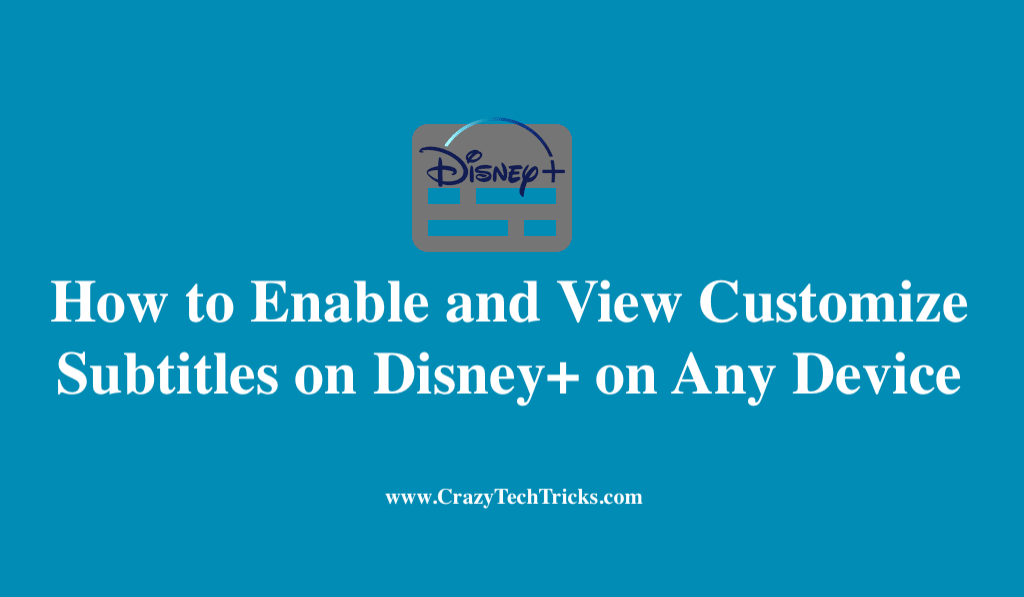
Disney plus is one of the largest streaming websites which provides our favourite movies and TV shows from Disney, Pixar, Marvel, Star Wars, and National Geographic. Original films and television series are also distributed. Disney plus targets the audience of all age groups with its content which is enormous.
Like any entertainment and media streaming service, Disney plus also has an option to switch the subtitles on with the content you are watching. Subtitles enhance the watching experience as you don’t miss any part of the dialogue. They also provide closed English subtitles for the deaf.
Customize Subtitles on Disney+ on Smartphone or PC/Laptop
Did you know that it is straightforward to customize subtitles on Disney+? If you have no idea you could also do it, I recommend you to take a look at all the methods and customize subtitles in Disney+. We will first discuss the command method.
Then we will follow the method on Android, iPhone, online Internet Browser and Smart TV.
To activate or deactivate the subtitles, follow these steps:
- To enable or disable subtitles for your browser launch Disney plus
- Click on the menu icon on the top right corner of your screen from within the video player.
- Select the language you prefer for subtitles.
You can also customize the subtitles to your liking. You can customize the subtitles on these devices:
- Android
- iOS
- Web browser
- Smart TV’s
Now all you need to do is, go to the section which exactly matches your device and follow along.
IOS
Follow these steps to customize your Subtitles on android/IOS,
- Go to the General settings.
- Click on Accessibility.
- Follow along with the prompted settings to customize your experience.
Read more: How to Create a Disney+ User Profiles
Android
To customize the subtitles in your Android device, follow these steps:
- Go to Accessibility in the settings screen > Hearing/Audio section
- Follow along with the prompted instructions to customize subtitles on disney+.
Read more: How much is Disney Plus Per Month
On web browser
- Go to Disney plus web and log in with your username and password.
- Click on audio and subtitles at the top right of the video player.
- Choose the “Gear” icon to activate subtitles.
- Select the appearance of the subtitles to your desired font, colour, size, etc. using features
On Smart TV’s
- Enable subtitles from the keyboard icon on the top right corner of the screen.
- From here select the subtitle styling tab and navigate down to choose your preferred subtitle styling option.
- Navigate use the features and customize subtitles with your desired style.
Read more: How to Get Disney Plus on my TV
Conclusion
You have learned how to customize subtitles in disney+. How cool is it right? You will be at awe when you try these steps. In this article, I have discussed how to customize subtitles on Disney+. Hope this article makes it, even more, more comfortable for you to customize the subtitles. I hope that from now on you can easily customize subtitles on disney+.
Leave a Reply