From the moment the browser appeared on the network, the rumors went on: “I don’t know what the configuration of your computer is, but now it will be slow to work. Because I am Google Chrome. ” And no matter how the browser is developed, it continues to this day: Chrome brakes Windows godlessly.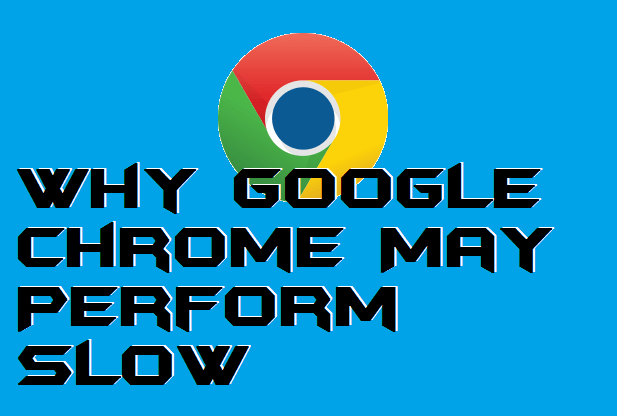
This browser is famous for the fact that many users remind about themselves:
- taking away a lot of RAM
- taking away processor performance
If for the first problem, solutions somehow exist (yes, give up on everything, and go to the store for additional RAM bars!). Then the second one has few solutions, and they somehow overlap with the browser settings for optimizing RAM.
There are several reasons why Chrome slows down Windows, and not everything is smooth here. If only because the problem worries some users seriously, and others (even with less weak characteristics of the computer), it does not concern. And just reinstalling the browser without explaining the reasons will not help you.
In search of solutions to your problems to reduce resource consumption when using a browser, you are bound to encounter the fact that application manufacturers are blaming each other. In words, at least between Adobe and Google, the war in general.
Chrome slows down Windows: check the settings
Yes. Make sure that some of the settings on the link at the beginning of the article are not lost. Remove unnecessary extensions and plug-ins (you can’t complain without them – don’t complain), play with the hardware acceleration function. Moreover, even disabling the function brings good results. If you have solid hardware, then it is recommended to use chrome for windows 10 64 bit.
However, these manipulations will likely bring only temporary (for a couple of days) relief or will not help at all. And the reason for the devouring work of Chrome can be specific additions and plug-ins, as in the paragraph above.
Suspicious processes, or what does the Google Updater have to do with it?
More than 1 GB of RAM and up to 90% of CPU performance (and no matter how many “plugins” were installed) in the system disappeared as soon as the user started their favorite browser. An elementary check by the ProcessExplorer utility showed that it was the process called whxrwtanaf.exe that was to blame.
When you try to close the process, it appears again. The path to it turned out to be thorny, the file body lay in the folder:
C: / Users / username / AppData / LocalLow / Microsoft \ hxohml / sycfaqxxdyle
It is not recommended to delete the file, but reassigned the rights, prohibiting the System from using it, setting permissions for a specific user. After a reboot – Voila! Everything fell into place.
Chrome vs. Flash. Why these two?
Yes. Who has not noticed, but Chrome, like any browser, is susceptible to Adobe Flash “production,” which slows down and sometimes kills the browser. Why? Chrome, like any of the browsers, itself is tightly tied to flash-content a priori.
And this connection is in no way manifested with the installed components of the same office in Windows itself. And by the way, Google is almost proud: its browser is updated by itself, regardless of the “internal” settings of Windows.
However, at the moment when the system starts to simultaneously access the user-installed “flash” sites and Google Chrome resources, our problems begin: Windows starts to slow down, the memory and processor resources are consumed before our eyes without obvious reasons. It is hard to explain to you the true causes of such a conflict because the developers themselves cannot cope with them from the moment Chrome’s browser appears – this bug and the lags it causes are unconfirmed.
And Chrome itself has no right to order the servers to abandon Flash because it is thanks to a bunch of “web page with flash-content – chrome-browser” Chrome slows Windows from session to session.
How to know that “it” has begun?
Learn nothing and do not have to. Just look at Chrom’s overloaded Task Manager to understand the cause of the system brakes. However, Google went a little different way, taking away from the user the opportunity to look at the installed flash libraries: this page at chrome: // plugins no longer exists. Instead, we will choose specific pages on which we will agree with the launch of flash content or not: chrome: // settings/content/ flash
Chrome slows down Windows: conflicting applications
Something that is already installed in Windows may conflict with each other. Chrome has such a list. Check right now from the address bar of your browser: chrome: // conflicts.
If you see some applications underlined with a red color, then it is time to shut down them. Mainly, they are the main problems for your Google Chrome.
Conclusion
In any case, if you cannot handle the issue with your Google Chrome – try to re-install it. Otherwise, you always have an alternative option – to change the browser.
Hi, Ekaant Puri. This is very useful information for me as a beginner blogger. Thanks for sharing…..