Hello friends, Today I will tell you the easiest method on How to Authorize a computer on iTunes. Users can connect upto 5 computers or more using this simple method. You don’t need to download any application or software. It is an inbuilt method to authorise a computer on iTunes.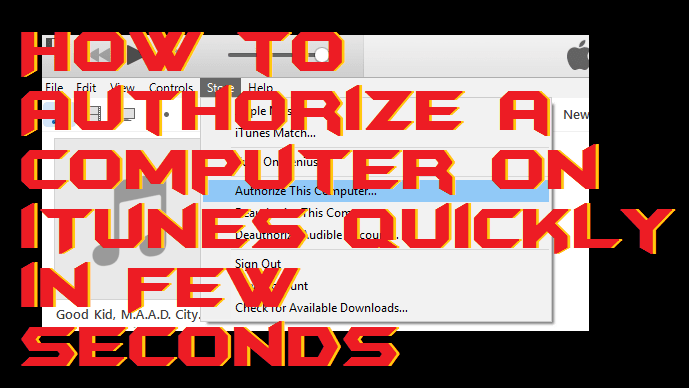
Every iPhone knows about Itunes computer because without it they can’t take full advantage of their expensive iPhone and can not sync or transfer anything from their pc to their phone. Before making in synchronisation make sure that you authorise computer on the iTunes so that you can take further benefits of having an iTunes account. So, today’s article “how to authorize a computer on iTunes” is about authorising your computer to your iTunes account.
Read more: How to Delete Songs from iTunes on iPhone or Mac
Before you Authorize your PC or MAC
There several things that must be kept in mind before you allow your PC or MAC on iTunes.
- First of all, you must have an iTunes account. Create an iTunes account on the official Apple’s website. Always remember that creating an account is still free but have to make payments while purchasing apps or other stuff from the iTunes store. For which you will have to provide your card information.
- Always keep your iTunes software update. Otherwise, you might not be able to access the full features of it.
- Don’t make any hardware or any other changes in the components of your computer until you de-Authorize your laptop.
- Make sure that you have signed in into your iTunes account.
- You can authorize up to 5 computers using single Itunes ID.
Read more: How to Stop iTunes From Opening Automatically – Top 3 Best Methods
How to Authorize a computer on iTunes
Let’s get started, Follow the steps to make your pc or mac authorized with iTunes.
- Open iTunes app from your PC or MAC.
- From the menu list select “Store”. OR Select accounts options and then select “Authorizations”.
- A list will be dropped down, from this select “Authorize this computer”.
- A dialogue box will pop that will ask for your iTunes ID and password(Even if you are signed in). Fill the information in it.
- Click on Authorize. Your PC or MAC will be authorized.
As already stated that you can authorize 5 computers using one apple account. While authorizing other computers, perform the same procedure on them. If you want to check the number of authorizations you have, perform the following steps.
Read more: How to Delete Music from iPhone without iTunes- Top 3 Best Methods
How do I see my Authorized computers on iTunes
Not a difficult thing to remember but still some forget it how many computers they have authorized on the iTunes. To check the list of authorized computers, perform the following steps.
- Open iTunes and sign in.
- Select the account and then “view my account” option.
- You will be asked o enter the password.
- After filling the password, your Apple ID summary will be opened.
- Scroll down, and you will see the names of the computers that you have authorized.
NOTE: You won’t be able to see these names if you haven’t authorized 2 or more computers.
Things to remember on How to Authorize a Computer on iTunes
Always keep these points in your mind while making any authorization of your computer(s).
- Authorizing the same PC again after making some changes in its components will be considered as second authorization out of five. Therefore before changing or upgrading any hardware component of your PC, you must deauthorise it.
- Same regulations implement, In case you re-install your windows or any other OS and change your Hard drive. You must deauthorize your PC before reinstalling or replacing your hard disk or even upgrading your RAM unless you will be using multiple authorisations.
Trending: How to Transfer Files From iPhone to PC Without iTunes
Leave a Reply