Users can change time on Windows 11. You can easily change the time and date on the latest Windows 11 by following these three easy methods. You can set up the time to any time zone.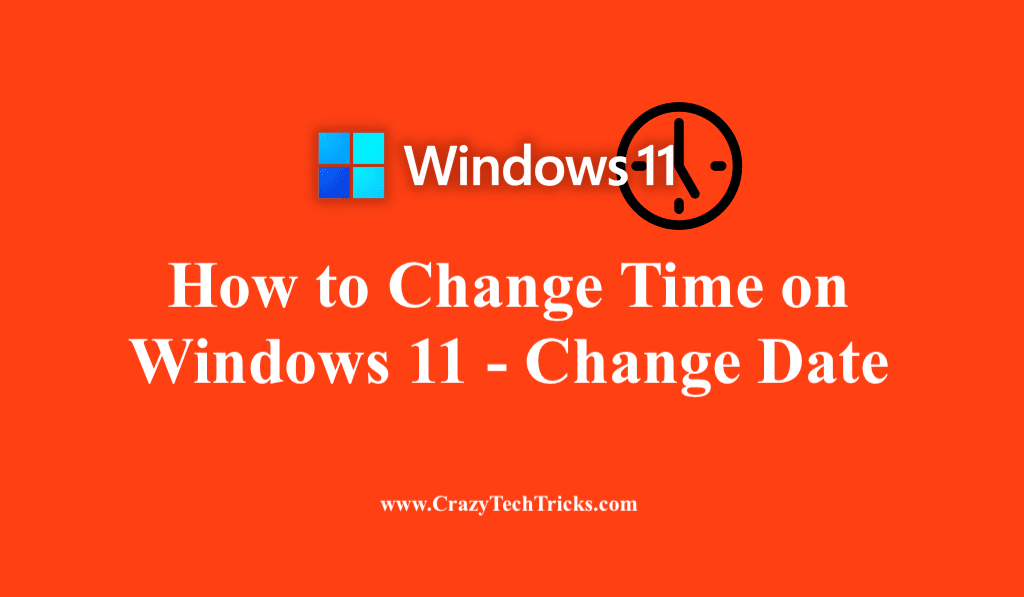
The all-new Windows 11 operating system, developed by Microsoft, has pretty well managed to grab users attention worldwide already before its official release. Here, we are going to discuss the easy and convenient ways to change the time and date of Windows 11.
How is Changing the time on Windows 11 different from Windows 10
If you have used Windows 10 or older versions and will be going to operate Windows 11 next after its release, you will find that there is no such particular specialization to change time on Windows 11. These steps are also compatible with older versions of Windows. Hopefully, we can also expect that the other basic changes of the system will eventually be going to be the same across all Windows versions.
Read more: How to Check for Chrome Updates on Windows
How to change the Time and date on Windows 11 PC/Computer
There could be cases where you would need to change time on Windows 11. This could probably be due to a different time zone, or the wrong time at that instance. Now, there are three straightforward methods to execute the required task.
- Taskbar
- Automatically
- Control Panel
Read more: How to Enable Password Expiration Date in Windows 10
Change Time on Windows 11 using the Taskbar
You can set a new time accordingly and also make changes in the time zones along with the date and time format using the taskbar of Windows 11 which is located at the bottom-right side of your screen.
- On the taskbar, right-click on the time and date widget.
- Select on Adjust date and time option. The Windows 11 Settings screen appears where you can set the time as per your preference.
- In Windows 11 setting under date and time screen, toggle to turn off Set time automatically.
- Under the Set the date and time manually section, click on the Change button.
- A pop-up screen will appear where you need to change the required time of your system.
- Do the necessary changes and select the Change button to set the new time.
- You can further change the time and display format using the Date and time screen. All you need to do under the Related Settings section is select the Date, time & regional formatting option, alter the region, and regional format accordingly. You can change the data format under the Region Tab.
Read more: How to Change Time on Windows 10
How to Change Date on Windows 11 Automatically
If you are not interested to change the time on Windows 11 manually, you can opt to change it automatically which you will find to be more convenient and less arduous for you, every time the time gets altered.
- Open Start > Select Settings > Time & Language > Date & Time. Otherwise, right-click on the clock, which is located at the system tray. A pop-up screen appears where you have to choose to Adjust Date & Time. You can also open Windows 11 Settings using the shortcut key Windows key + I
- Toggle to turn on Set Time Automatically. Here, you can also make the required changes in the time zone as per your region.
- Under the Additional Settings section, click on the Sync Now button.
It will sync the time and date of Windows 11 to comply with the Microsoft NTP (Network Time Protocol) servers.
Read more: How to Change your Name in Skype
Change Date/Time on Windows 11 using Control Panel
If you are keen to set the new time through the control panel of Windows 11, we have highlighted the steps for this method too. Let us dive into them.
- Go to Control Panel on your Windows 11 system.
- Under the Control Panel, select Clock and Region > Date and Time > Change date, time… button.
- Enter the new time as per your choice and click on OK to set it.
- Moving ahead with the instructions given, you can further change the time and date format and time zone under the Date and Time screen.
Read more: How to Change your Name on Tinder Profile Without Facebook
Conclusion
Windows 11 is yet to get released worldwide, and we all are very much enthusiasts to have our experience on this operating system. Now, whenever you get to access Windows 11, and you are stuck or get puzzled to change the time on the system, you can head into this reference. We have hopefully been able to explain to you the easy ways to change time on Windows 11.
Leave a Reply