Compress large files to smaller size. You can compress any kind of data or folder and compress. Files like Movies, Games and other kinds of big GB files can be compressed to MB. This software will compress your files at highest ultra mode.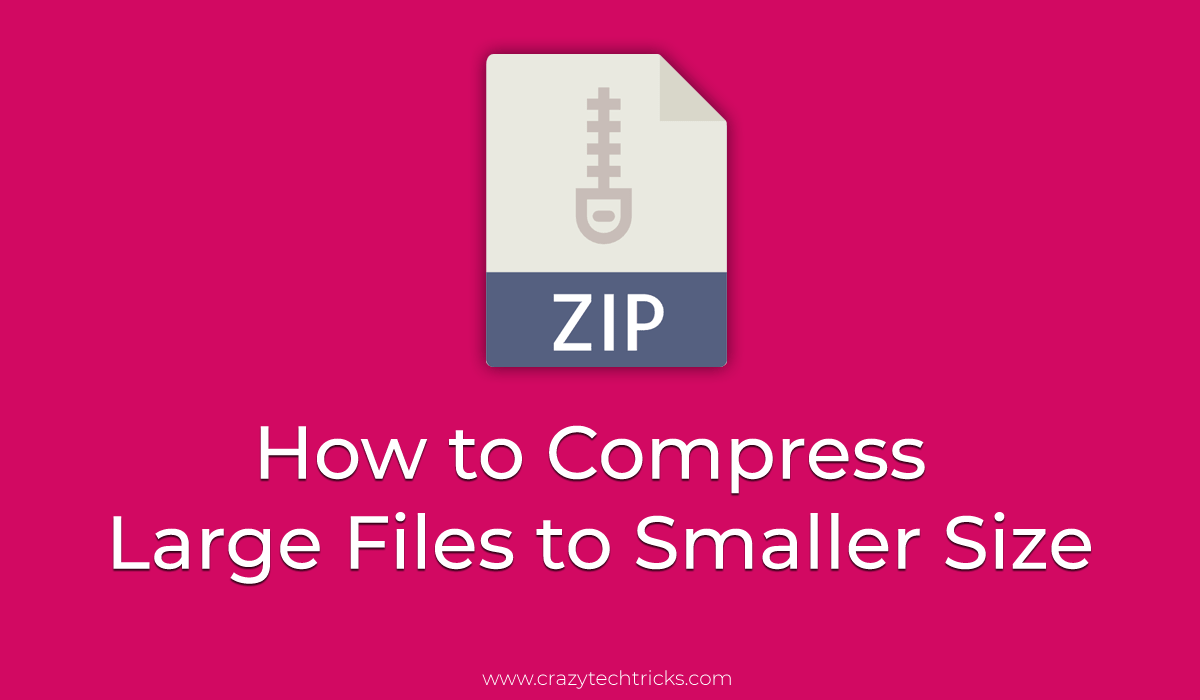
How to Compress Large Files to Smaller Size – 10 GB 210 MB Proof
Files like Gaming, Software, or especially movies consume the most size of your Hard Disk. These files take a large chunk of space on your Hard Disk. Several kinds of software are available on the internet to reduce the size of a file or folder. But these Softwares don’t reduce the file highly. They reduce the file size to very less extent. But today I will share a Software which can compress large files to very less size.
Read more: How to Recover Deleted Files from PC
How to Compress Large Files to Smaller Size using 7zip
There are several kinds of software to compress large files to smaller sizes. But 7Zip is one of the fastest-growing software to compress the large files highly. It can compress the file 100 times less from its original size. Follow all the steps below to compress large files to a smaller size.
- You can select the 32 bit or 64 bit depending upon the Windows. You can also download and install 7 Zip on Linus or MacOS.
- Now Install 7 Zip on your Operating system.
- Right click on the file you want to compress.
- Select 7 Zip => Add to Archieve.
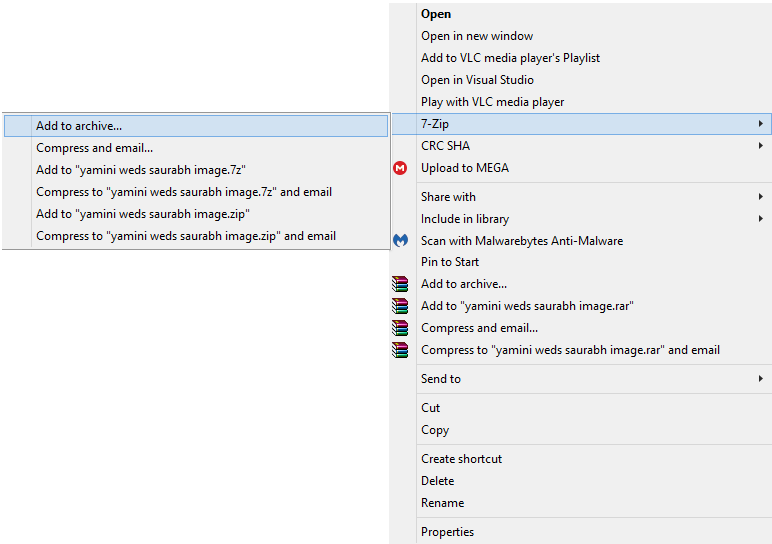
- Now, Select the compression level to Ultra.
You can even set a password by writing under the Encryption.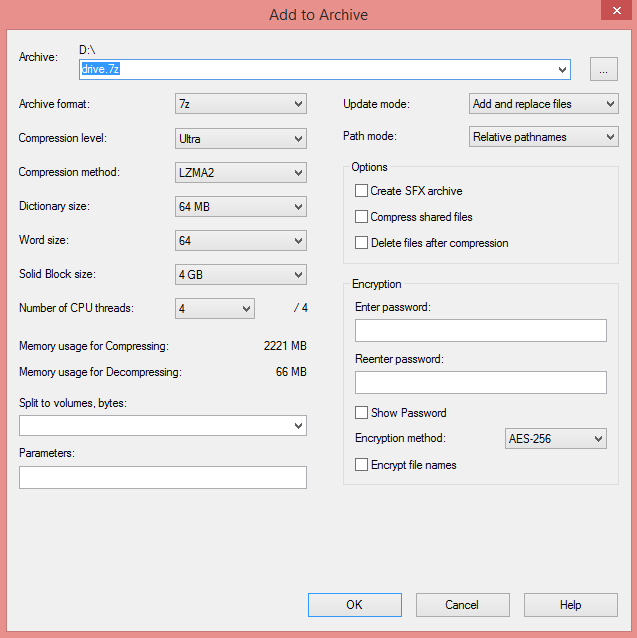
- Now, Click on OK and wait for the process to end.
That’s it! Your selected file or folder is highly compressed. You can even see the size of the file after the process ends. It makes sure your PC/laptops bit slow while doing the compress. So, make sure you are not using your PC while it compresses large files.
Conclusion
This is the best methods to compress the large files to smaller sizes. There are other alternatives like WinRAR, etc present on the internet. You can even use the most used WinRAR to compress the files or folder. But to highly compress your files or folder use 7 Zip. It one of the most advanced compression tool to compress files.
It’s very helpful and nice
can the file then be used in its compressed size? or you need to open it, at which point it reverts to full size?
You need to again revert to full size.
Why it didn’t work
It just reduced 4MB in a 200 MB file
hey are you sure it increases the size lol? I will suggest you to check again.
200MB was reduced by 4MB
great 🙂
Thanks Bro My 9GB file Compressed into 3.9 GB, this is very helpul trick
Happy to help 😉