Hello friends, Today I will share a method on how to create a Template in Excel. You can create your desired template in Microsoft Excel 2010, 2013 & 2016. You can even create an invoice template in Excel. Users can create a template on any desired theme. I have shared step by step including the screenshot. I’ll suggest you follow every and step and create a template in Excel.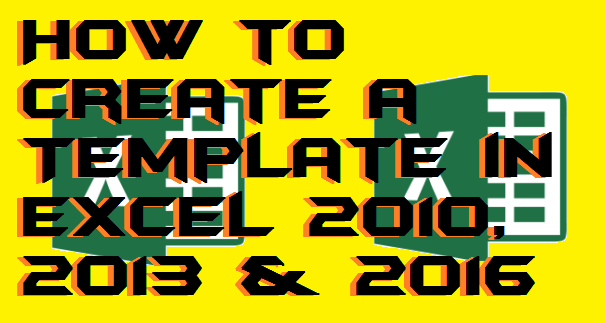
Read more: How to Select Multiple Cells in Excel – Excel Selecting Multiple Cells
What is the Use of Template in Excel?
Basically, we make a template for our ease. We want to save our time that’s why we create our workbook as a template in excel. However, it is very easy to create a template in Excel. Though, many of the people save their time by using this feature of MS Excel. If a company’s computer is connected using a LAN then at that place creating a template in Excel will be very useful. Because the employees can use the same template at a time that’s why the time will be saved. Moreover, there can be more reason that what are the uses of a template in Excel and why do we need it. It depends upon your working station.
Read more: How to Create a Calendar in Excel 2013, 2010 & 2007 – With Code
How to Create a Template in Excel 2010, 2013 & 2016
This section is going to show you that how to create a template in Excel. Well, if you are reading this article that means you are having Microsoft Office installed on your Windows PC/Laptop. It also indicates that you are very much familiar with MS Excel functionality. Though, it will be very easy for you to learn that how to create a template in Excel right now. Below I have shared a sincere method to let you guys know how to create a template in Excel. However, if you guys are ready to take a tour of the below method and to learn how to create a template in Excel then we can start.
- Open Microsoft Excel on your Windows PC/Laptop.
- Now, make a template by entering your default values in it. (such as price, products, etc.)
- When you are done then click on File option.
- Then, click on Save As button.
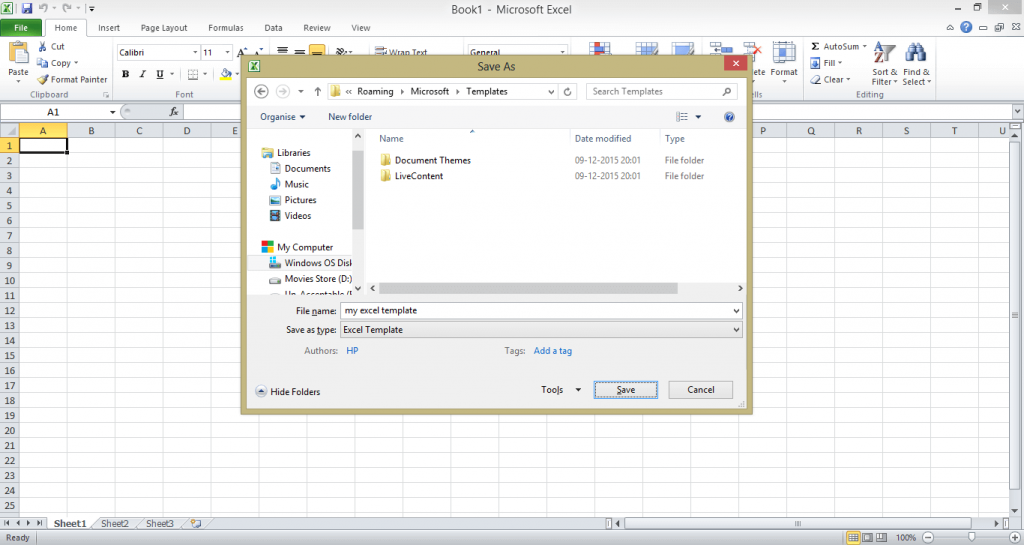
- After that, a window will pop up, and it will say to save it.
- Enter the name of that file.
- At the Save As type option select Excel Template option.
- Then, click on OK button to save it.
- Now, that file will be stored in the Microsoft Excel templates folder.
- To use your created template, simply open MS Excel again.
- Now, click on File.
- Then, click on Templates.
- After that, a window will pop up.
- Now, select your created template and click on Open button.
- Lastly, you will see that your created template has been opened and you don’t have to do re-writing again.
Read more: How to Make a Spreadsheet in Excel 2016, 2013 & 2007 Create in 5 Steps
Last Words on How to Create a Template in Excel 2010, 2013 & 2016
Using the above method you can comfortably learn how to create a template in Excel. There is no such way to know how to create a template in Excel as well as to create a template in Excel. However, there is no required before you learn how to create a template in Excel. Also, no software is needed to create a template in Excel. Just follow the above-given step by step tutorial and nothing else. I hope you guys have now learned that how to create a template in Excel. Share this article which is about to know how to create a template in Excel with your friends and relatives right now.
Trending: How to Update Graphics Driver on Windows 10 – 100% Working
Leave a Reply