You can delete Time Machine backups completely from your Mac device. This method will work on every Mac device and you can completely wipe out all data from Time Machine.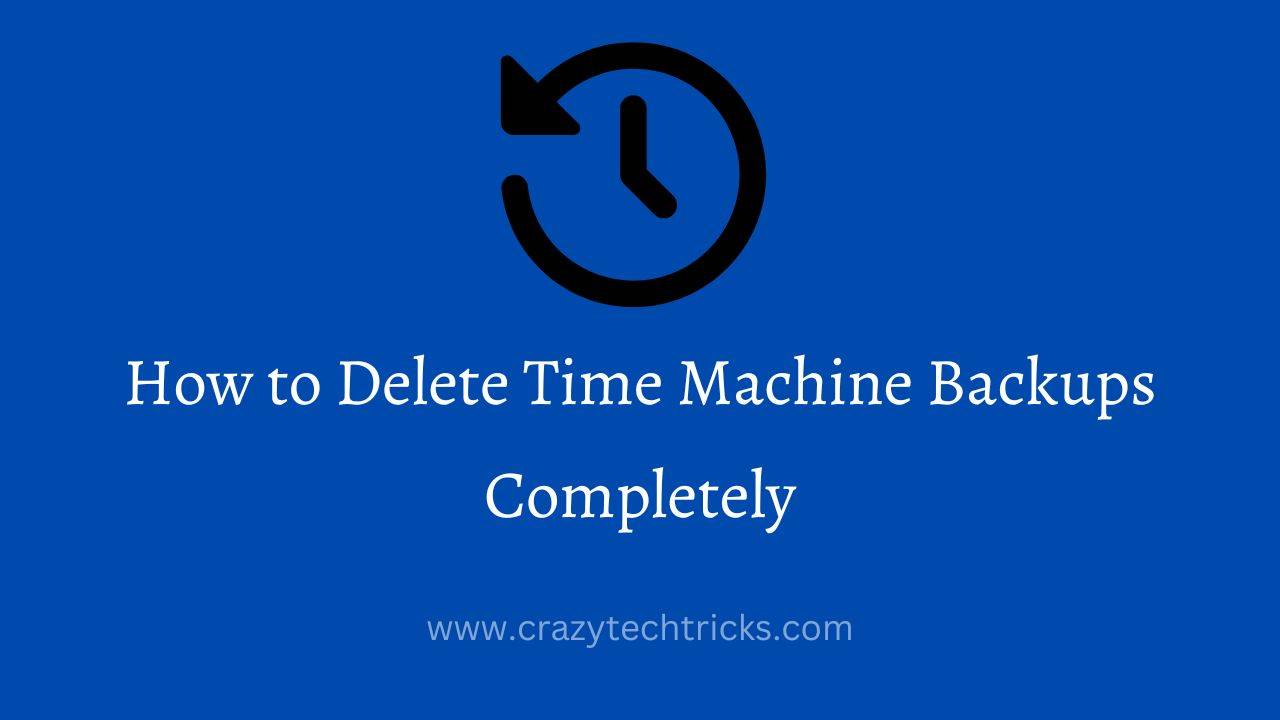
Do you want to delete Time Machine backups completely? Now you will ask if it is possible. As the name goes “Time Machine” it is true that the software is used to back up all our data on it. It completely backs up all the data from the Mac. Sometimes people also call it a photocopy of the Mac OS
Most often it is asked since Time Machine is a backing up software, can that get deleted? The answer to this question is yes. You can partially delete the data or completely from the software. Basically, Time Machine itself deletes the data periodically when the space starts to run out. It deletes all the previous files which were initially stored by the software. But if you wish to delete the backup by yourself then follow the below steps.
Read more: HOW TO GROUP FACETIME ON MAC
How to delete a particular file from Time Machine Backup?
- Click on the Time Machine icon on your desktop screen. In case you do not find the icon then click on General and choose Time Machine.
- Open Time Machine and press ctrl+F to find your desired file. Once you find the file click once on it and press the delete option.
- Once you choose to delete a particular file the Mac system will ask you to enter your password before confirming the delete action. Enter your password and delete the particular file.
How to delete Time Machine backups completely?
You can also delete Time Machine backups completely. But before doing this make sure you have a second backup already for your important files. Before deleting the complete data backup goes through the files entirely. Once you are ready to delete the complete backup follow the below-mentioned steps.
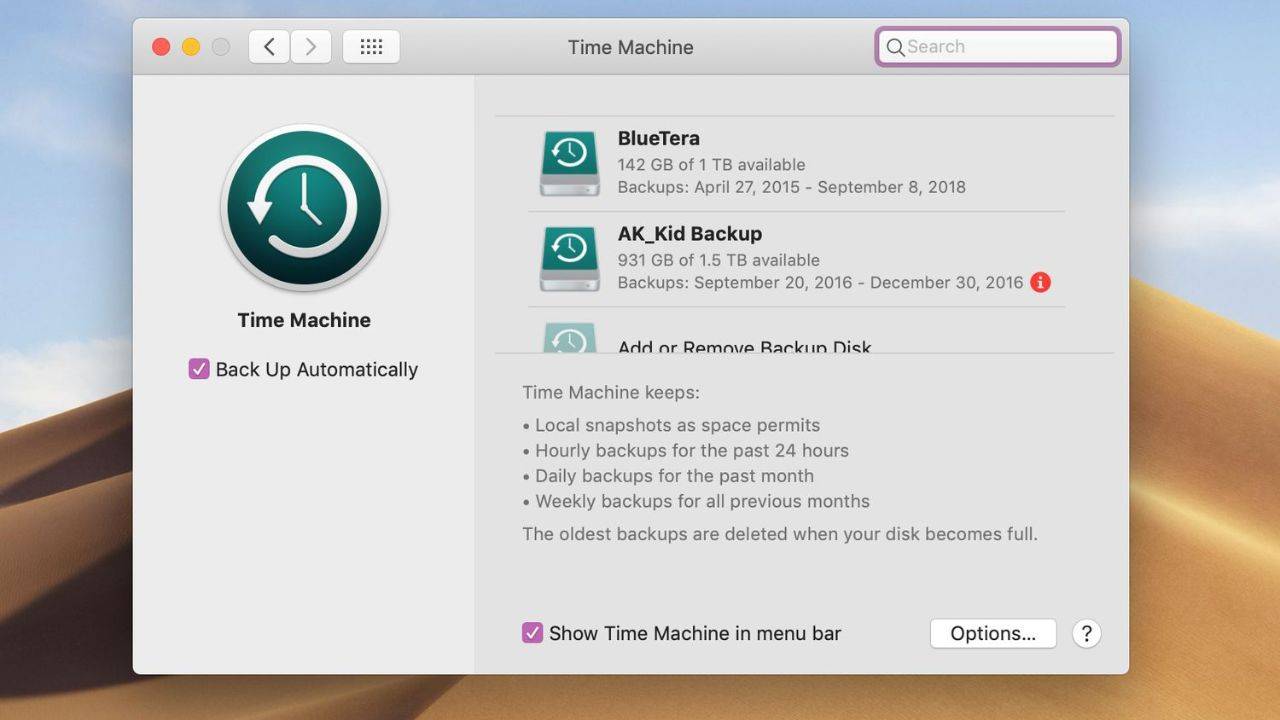
- Find the external hard drive or the internal hard drive where the backups are stored.
- Open the drive to find the backups.
- Once you find the backups click ctrl+A to select all the files from the folder. Now click on the delete button. By doing this you can delete Time Machine backups completely.
There is something called System Integrity Protection (SIP). This is available on every Mac device. If you have deleted the data from your Time Machine via finder then your data will definitely end up in the trash. This will make it accessible again since it is available in the file. The data does not get deleted from the trash due to SIP. To delete the data from the trash you have to disable SIP. To do so follow the steps.
Read more: HOW TO TAKE A SCREENSHOT ON A MAC
- Restart Mac.
- Log in to the user’s account
- From the recovery mode click on utilities and select terminal.
- Disable SIP
- Restart your Mac and empty the trash
By following these steps you can completely delete the data from the trash as well. Do not forget to enable SIP mode again once you finish deleting the files from the trash. SIP can be enabled from the recovery mode itself just like the disabling process. The disabling process needs to be repeated again from start to end and instead of disabling click on enable. Simple as that!
Read more: HOW TO PUT MAC ON DO NOT DISTURB
Conclusion
With the advancement in technology, it is possible to delete data from the software which are actually meant to back it up. From the above, it is clear that deleting data from Time Machine is not at all difficult. It is a few clicks away.
The word Time Machine is huge. But technology has given the power to man to make edits in such software. No doubt a human brain runs faster than a computer. This is why man is making such technological stuff that is helping us to touch the moon. Kudos to our developing economy and the IT engineers.
Read more: HOW TO INSTALL WINDOWS ON A MAC
Leave a Reply