Hello friends, Today I will tell you a method on how to embed a YouTube video in PowerPoint slide. Users can follow these simple ways to add YouTube video in Microsoft Office 2013 and 2016. I have shared an inbuilt way to put a YouTube video inside a slide. You can even fix can’t embed youtube video in powerpoint 2016.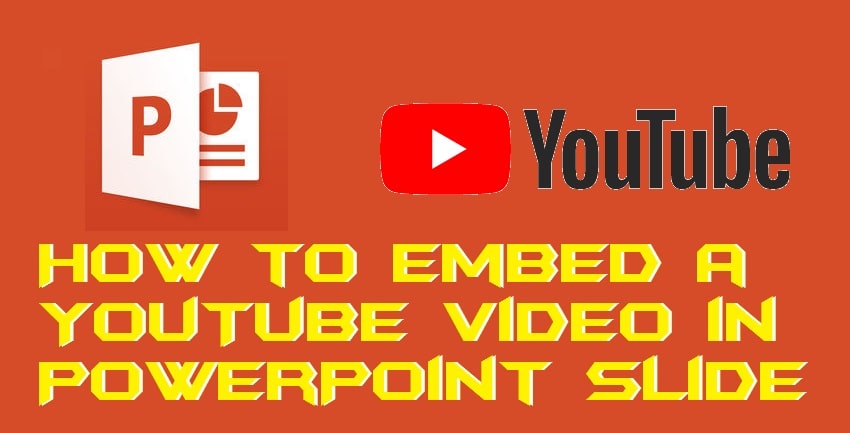
Graphics and animations can take your presentation to the next level. The Graphics, pictures, and animations are the things that make your presentation more eye catchy. Till now, you might have added some pictures, graphs, etc. Well if you want to insert audio to PowerPoint slides then do read our guide. But, have you ever tried to embed a YouTube video in PowerPoint? Your answer will be a big NO. Because you have never tried this and maybe you don’t know about it. Well, let me tell you that embedding a YouTube video in PowerPoint can make your presentation spicier. Moreover, there is a fortunate way to embed a YouTube video in PowerPoint very easily.
How to Embed a YouTube Video in PowerPoint 2013 and 2016
To add a YouTube video in Microsoft Office PowerPoint, you don’t have to do any work. An employee, student, teacher, anyone can easily embed a YouTube video in PowerPoint using an existing option of the PowerPoint application. Here, I will show you how you can embed a YouTube video in PowerPoint 2013 and 2016. Unfortunately, you can not embed a YouTube video in PowerPoint 2010. Why? Because it doesn’t support the YouTube embedding functionality. So, if you are on PowerPoint 2010 and want to embed a YouTube video. Then, you must update your Microsoft Office version for that. Alright, lets now get started to the procedure to embed a YouTube video in PowerPoint.
- Open YouTube and select the video which you want to embed.
- Now, click on the Share option and select the embed option.
- Then, copy the link from the embed option.
- After that, open a new PowerPoint or you can continue from the existing presentation if you want.
- Click on Insert tab then click the Video option and select Online video option.
- Lastly, paste the link in the input area and click OK.
- That it. Your video will be added to the presentation.
How to Embed a YouTube Video in PowerPoint on Mac
Here I am going to talk about how you can embed any YouTube video on your presentation on PowerPoint in Macbook. Well, the method is quite simple and similar to the method mentioned above of doing the same. But, this guide is specially written for Macbook users. Such that they can also use a YouTube video in their presentation to present it in front of everyone.
- Go to YouTube and copy the link of the video which you want to add.
- Open PowerPoint, click on the Insert tab.
- Under media group/category, click on Video.
- Then, select the Online Video option.
- In the dialog box, paste the link.
- Lastly, click on the Insert button.
- That’s it. You can edit your video after doing that.
Read more: 10 Features of Microsoft Office 2019 – New Features
How to Fix fix can’t embed YouTube video in PowerPoint 2013 & 2016 – Fix cannot embed a video from this embed code
It may be possible that when you have inserted a YouTube video link, then you face a standard error that is “PowerPoint cannot embed a video from this embed code.” The simple way to solve this error is that you should upgrade your Microsoft Office version and make sure, the update is of the year 2014 or later. If this didn’t work for you, then you have to update your Microsoft Office version to 2013 or later. This will solve the issue.
Conclusion
We found that how we can embed a YouTube video in PowerPoint 2013, 2016 and Mac. There is some third-party software available by which you can easily insert a video from YouTube in your presentation. But, why to use the third-party apps when we have the official one, right? You can also check out the method about how to insert watermark in PowerPoint as well. I hope now you can add a YouTube video in your PowerPoint slide. If this article helped you then make sure that you share this article with other guys and the girls. So that they can also get to know about the same.
Leave a Reply