If you want to secure your files in Windows 10, then you must learn the method on How to encrypt a file in Windows 10. Encrypting a file in Windows 10 PC/Laptop will secure your encrypted file as compared to other standard files. The same happens with the folder too. When you encrypt folder Windows 10, then your folder get more security than the other folders. In other words, by encrypting a file or folder in Windows 10 PC/Laptop you provide the authority to the system that let it secure that file or folder much carefully. Thus, the same technique we are going to check in this article. We are going to learn that how to encrypt a file in Windows 10 in simplest way.
Read more: Top 10 Best Putlocker Alternatives – 2018
How to Encrypt a File in Windows 10
Encrypting a file or folder in Windows 10 is not a tuff task. To encrypt any file or folder Windows 10 gives us an inbuilt feature to do so. Thus we don’t have to use any software for that. But, Windows does not provide the additional features for that which almost every software offers. However, using the inbuilt function to do so is the best option. But, the thing which a user must remember is that after encrypting must take a backup of the password otherwise that file will not be able to use in future.
Encrypt Folder Windows 10
To encrypt folder Windows 10, you have to follow the same steps which are discussed here that how to encrypt a file in Windows 10. But, while encrypting a folder in Windows 10 PC user get an additional option as compare to file encryption. When we encrypt folder Windows 10, then the color of that folder changes into green color and the file inside that folder also changes into green color. However, the choice is entirely dependent on user whether he wants to encrypt the folder along with the file or folder without files. Thus, in this way, a folder get encrypted in Windows 10 operating system.
Read more: How to Setup Laptop Alarm Clock that Works in Sleep Mode Windows 10, 8.1 ,8 and 7
How to Encrypt a File in Windows 10
If we talk about the encryption system, then the Windows OS has not changed its encryption system. The developers of Windows operating system has not made any changes in the encryption system. However, the encryption system is same from Windows 7 to Windows 10 PC. Well, if you are using any other version of Windows 10 operating system then, of course, you can use quickly learn that how to encrypt a file in Windows 10.
Read more: How to Setup Alarm Clock For Windows 10, 8.1, 8, and 7 – Desktop Alarm Clock
But, before using it let me tell you one thing that this method is reversible. So, try it out to check the difference between an encrypted and non-encrypted file and folder in Windows 10. Also, make sure that to take a backup of your password you must have proper external storage to save it. We have to use it later when the encryption process will do us. Let’s move on to the guide that is how to encrypt a file in Windows 10.
- Open the File Explorer on your Windows 10 PC/Laptop.
- Click on the file or folder whom you want to encrypt.
- Go to the property of that file or folder.
- On the General tab, click on Advanced.
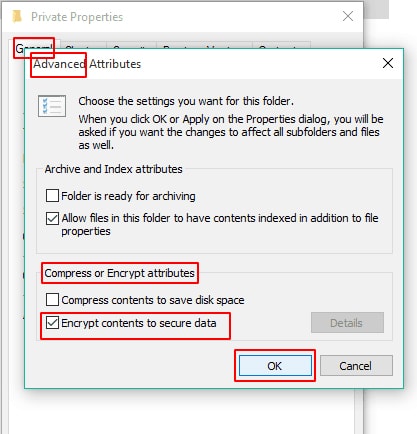
- Under Compress or Encrypt Attributes check the checkbox of Encrypt contents to secure data.
- Now, if you are encrypting a folder, then it will ask you to encrypt the files also or not.
Chose the appropriate option according to your wish. - Now, click on Apply and click OK.
- Lastly, a notification will pop up to back up the password of the encrypted file or folder. Directly, configure it using any empty Pendrive to take backup of it.
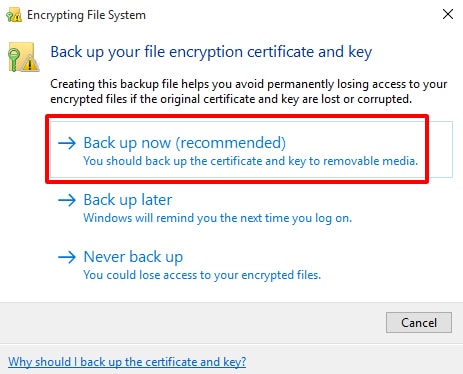
Read more: TOP 20 Best Free Proxy Websites – Unblocked Proxy Sites 2018
Conclusion
This is the most straightforward method ever on topic how to encrypt a file in Windows 10. Also, you can take help of this article if you want to encrypt folder Windows 10. Moreover, you can use this guide to encrypt file or folder in any Windows operating system that is 7, 8, 8.1, 10.
Rember one thing that at the last step you must take a backup of your password otherwise you can not be able to use that file or folder later. It is the saddest thing of the encryption. Otherwise encrypting a file and folder is a fantastic way to secure your files. Share this article with your friends also and let them learn this simplest method on how to encrypt a file in Windows 10.
Leave a Reply