You can fix docker command not found by following these three ways. You can easily fix on your Mac and Windows PC/laptop. All errors related to Docker installation will be solved.
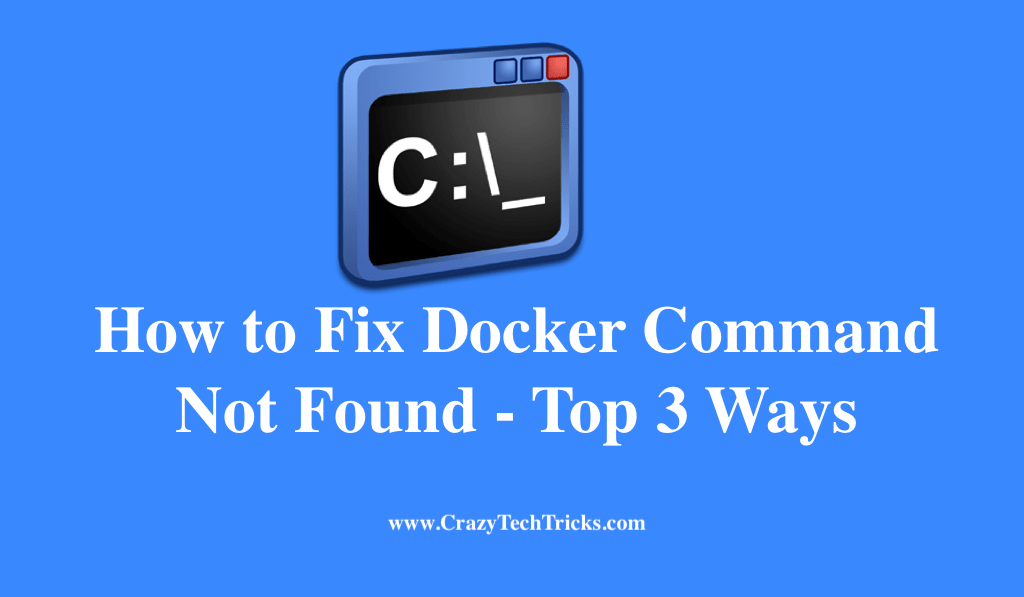
Open-source software developed by Docker is a containerization platform. Its containers enable programmes to perform efficiently in a variety of environments, which is important for rapid innovation.
Read more: Where is Hashtag on Mac Keyboard
This application is also designed to make containerized apps and microservices easy to create and share on a Mac or Windows computer. Sometimes, you may receive a Command Not Found error notice after installing the Docker desktop on your Mac.
How to Fix Docker Command Not Found
The Docker command not found error occurs more frequently on a Mac during the installation process due to a bug or a manual error made during the installation. In order to solve this, you may have uninstalled Docker and then reinstalled it. You may also have rebooted your computer. However, you are still experiencing the same problem.
Read more: How to Create a New Folder on Mac
Installation is actually quite simple, and all that’s required is a keen eye for detail during the process. Additionally, you can resolve the docker command not found error by using one of three approaches.
- Install docker on Ubuntu.
- Install Docker with WSL 2
- Install docker on Windows
Method 1. Install the Docker on Ubuntu
- Run a command in Ubuntu terminal window.
- Docker files that are currently being executed on the server can be removed using the following command. $ sudo apt-get remove docker docker-engine docker.io. Enter the root’s password and hit Enter after you’ve typed the command.
- For an up-to-date system, use the following command: $ sudo apt-get update
- Now, The command to install Docker is $ sudo apt install docker.io
- To install all the necessary dependencies, type the following command in the terminal:$ sudo snap install docker
- First, verify that you have a working installation of Docker by running this command:$ docker –version
- To fetch an image from the Docker hub, use the following command: $ sudo docker run hello-world
- Using the following command, you can check if the docker image has been downloaded and installed: $ sudo docker images
- Using the command prompt, you can see every container that has been pulled: $ sudo docker ps -a
- Use the following command to find out if any containers are running: $ sudo docker ps
Your Docker installation on Ubuntu has been completed effectively and your docker command not found will be fixed. Also, Ubuntu is supported on macOS. Moreover, In order to successfully install Docker, the 64-bit edition of Ubuntu is required.
Read more: How to Refresh Page On Mac by using Command
Method 2. Install Docker with WSL 2
This WSL 2 technique, which is described further down, is for mac. Similarly, To run Docker containers within WSL 2, the first thing that needs to be done is to install the Windows Subsystem for Linux version 2.
- Install the Docker and Wsl 2 desktop on your computer.
- This command displays a list of all supported WSLs for PowerShell: wsl –list –verbose
- Here is the command that must be executed to make Ubuntu-20.04 version 2 the default: wsl –set-default Ubuntu-20.04 2
- In Docker Desktop, go to Settings.
- Now click to Resources->WSL Integration and turn it on.
- Select Ubuntu 20.04 from the drop-down menu that appears.
- Finally, after clicking “Apply & Restart,” you can run the Docker program.
Now, The Docker command not found problem will no longer show because your Docker will have been installed correctly and without errors.
Read more: How to Save a Picture as a PDF on Mac
Method 3. Install docker on Windows
- Download the docker file from Link.
- Next, launch the Docker desktop installer.exe file by double-clicking on it.
- The Hyper-V Windows Feature must be enabled on the Configuration page when you begin the installation process.
- Once the installer has finished its work, wait for it to complete before continuing.
- To finish the setup, choose Finish and then Restart.
- The utility does not immediately start after installation is completed. Search for Docker Desktop from the search results on the desktop and choose it from the list.
Now, Docker includes an onboarding tutorial that explains how to create and run a container before you get started with the software platform. The Docker Desktop application on Windows has now been installed and configured completely.
Read more: How to Open Winmail Dat File
Conclusion
Moreover, Docker provides the ability to operate containers interactively. Therefore, while the container is running, you can still run commands inside it. The operating container can be interacted with by running commands within the operating system. For this, type the command: container run using Docker run -it [docker image].
Leave a Reply