Many PCs come with one inbuilt operating system. However, you can also install and run multiple operating systems on one computer. The process, also known as dual-booting, allows users to transition between operating systems based on their programs and tasks.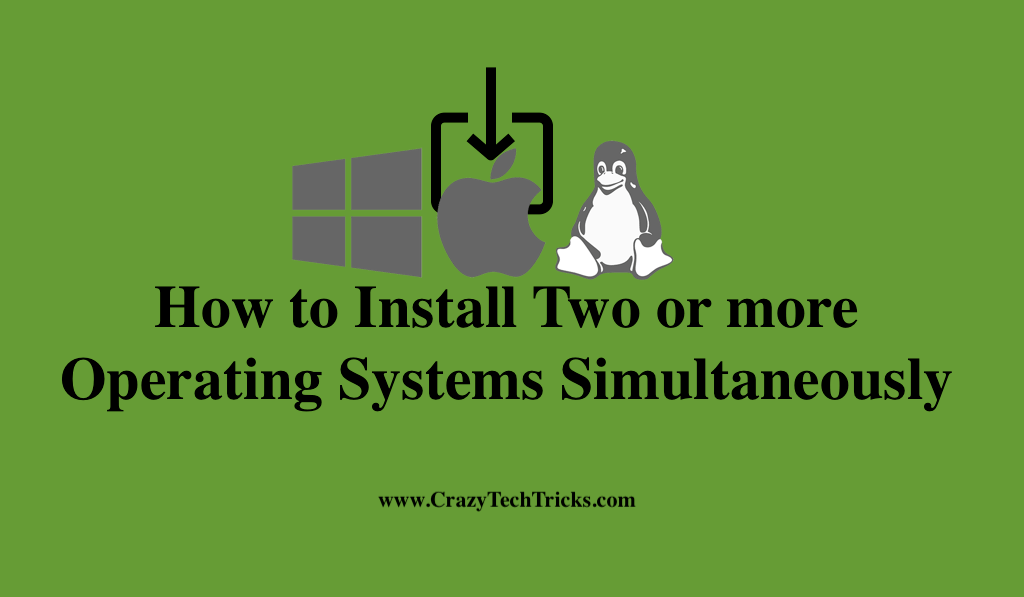
Installing multiple operating systems is an easy process that you can execute across Linux, Mac, and Windows operating systems. Are you considering running different operating systems on your computer? Read on to learn how to go about it.
How does Dual-Booting Operate?
The operating system on your computer is installed on the internal hard drive. When you boot your computer, the BIOS (Basic Input/Output System) activates the boot loader from the hard drive, allowing the boot loader to reset the inbuilt operating system.
Read more: How to Install Microsoft Edge on MacOS
You can install as many operating systems as you want. You will need to place a second hard drive on your computer and install a dual operating system. Remember, you will need to select the preferred hard drive in your boot menu or BIOS.
You can also reset an operating system such as a Windows To Go drive or a live Linux system for external storage. You can also install different operating systems on a single hard drive. By dividing the drive into various segments, you can designate the different sections for other operating systems. Many operating systems use different partitions. Once you install a Linux distribution, it presents the Grub boot loader. Grub would load instead of the Windows boot loader at reset time if Windows were already installed.
That process enables you to select your preferred operating system. Windows comes with a boot loader that users can choose between different Windows versions if they have multiple versions installed.
Installing Windows 10 and Windows 7 on one Computer
Installing Windows 10 and Windows 7 on the same computer can be ideal for users seeking to use older unavailable programs on the latest operating system. Dual-booting with Windows versions older than Windows 7 may be possible. However, finding copies of such operating systems can be a daunting task. Here are steps to help you complete the process.
-
Purchase a Different Windows Copy
Suppose you are using Windows 10 and are looking for Windows 7; you must first purchase it. Microsoft no longer sells Windows 7, but you can get a copy from various online websites. If you use Windows 7 and need Windows 10, you can purchase it from the Microsoft website.
-
Develop Bootable Media
Suppose the second copy of your Windows is available on a DVD; skip this step because you can use the DVD directly. If you don’t, you will need an empty USB flash drive or DVD of approximately 8GB to form a bootable medium 9 (a disk or drive that comprises its operating system)
Read more: How to Wipe a Mac to Factory Settings without CD
Various tools are available on the Microsoft website, which you can use to download and create a bootable medium for Windows 10 and Windows 7. You will only need to enter the Windows product code, download tools, and follow instructions.
-
Create a New Windows Panel
The easiest and most secure method of dual booting on a desktop computer is to purchase and install a new SSD (solid-state drive) or hard drive for the operating system. Doing so keeps your OS safe without compromising its drive. Further, you won’t need repartitioning. If you are using a new drive, step four below will be unnecessary. Alternatively, you will have to create space for a new Windows installation on your actual disk drive.
Right-click the Windows option on the taskbar and choose disk management. You can find the disk management option by clicking – on the control panel then computer tools in older Windows versions. Search for the partition you want to reduce to create space for your new Windows installation. The internet plays a critical role in easing and accelerating your installation process. Remember, a VPN app for Windows is the best way to stay secure and browse privately. There are numerous VPN app options to choose from. You will need to research widely to choose one that best fits your needs.
If you use one disk drive, you will click on Windows (C:). Now right, click on the segment and click on Shrink Volume. Select the quantity you want to reduce the component when the dialogue box opens. You will need at least 128GB for a new installation. Right-click the new segment named Unallocated and choose a new simple partition. Follow the instructions emerging on the tool to complete the creation of the new section. Now, install Windows. You will need to reset your computer from the installation medium you have just created here.
Remember, Windows 7 and 10 come with a handy option that allows users to complete a new Windows installation from File Explorer. Insert your installation medium to the computer and launch File Explorer.
Click on This PC on the left pane. Double click the installation media to launch a Windows installation wizard. Click Advanced, and then the custom option. A prompt will launch asking you where you need to install Windows. Choose your spare hard drive or the segment you created before clicking next. Follow the remaining installation steps based on your preferences. Leverage the Windows boot manager to switch between operating systems.
Your multiple operating system installation processes is now complete and ready to use. When you launch or reset your computer, you will have access to the boot manager, allowing you to choose your preferred operating system. Utilize the Up and Down keyboard keys to maneuver the options and press Enter after choosing your operating system of choice.
Finally
You are not limited to two operating systems. You can install three or more operating systems if you have sufficient space and enough time to complete the setup process.
Leave a Reply