Hello friends, Today I will share three methods on how to make a folder on Mac. Users can create several folders on their Mac easily. I have shared a method using Right Click and without a right-click. You can even make a folder by using the finder from the dock menu.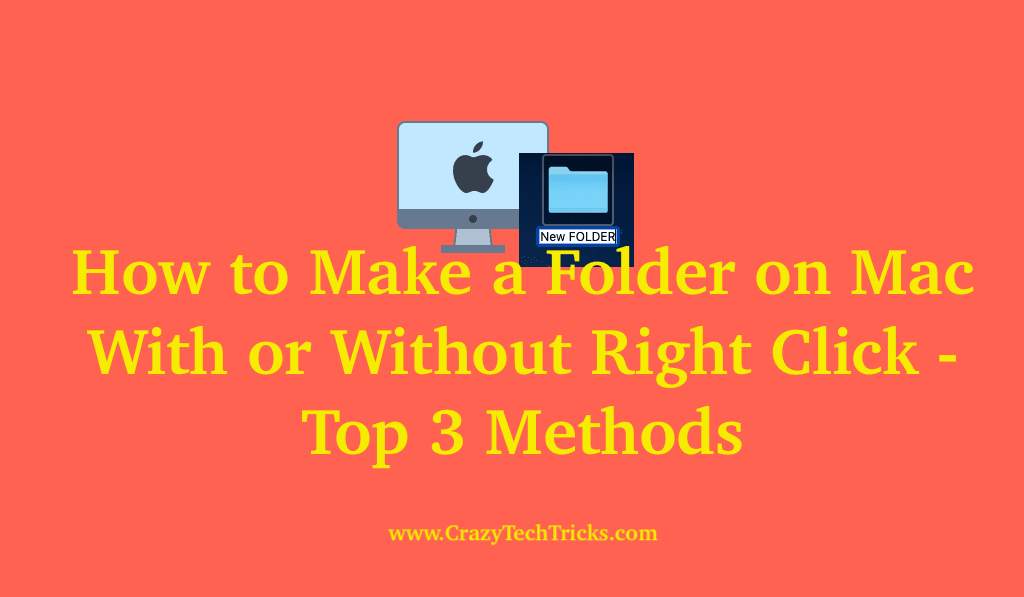
To keep desktop manageable, a folder plays a crucial role. Creating specific folders for different categories on your Mac computer makes it look organized. In case of emergency requirement of your important document, if having a specific folder for that, it becomes easy for you to reach to your document without wasting time for digging through dozens of files every time.
How to Make a Folder on Mac With or Without Right Click – Top 3 Methods
You can make a folder on Mac in a matter of seconds, using three different ways. With that, you can make a folder on Mac within a folder for more advanced organization. It is a very basic thing to know while using a Mac computer for a beginner as it is difficult to understand its functions at first. But there is no need to worry about it.
Here we are sharing the three different ways of making a folder on Mac. After creating the folder, you can move it to any convenient location on your Mac Book as well as delete it whenever you need to.
Read more: How to Uninstall Webroot on Mac
By right click and without right-click, you can make a folder on Mac with both the ways as per your convenience. Apart from this, there is another method, which can make a folder on Mac through the Finder menu. Follow the steps given below to create a folder with your choice of method. A screenshot of every step will be given so there will be less chance of a problem.
Read more: How to Take a Screenshot on a Mac
How to Make a Folder on Mac using Right Click
This method is very common and easy to use. You just need to right-click and you can create a folder.
- Right-click on the desktop. It will open a menu.
You can access the right-click menu by holding the control key, and right-click or two-finger clicking on a supported track Pad. - Select a new folder.
This will create a new folder on your Mac computer.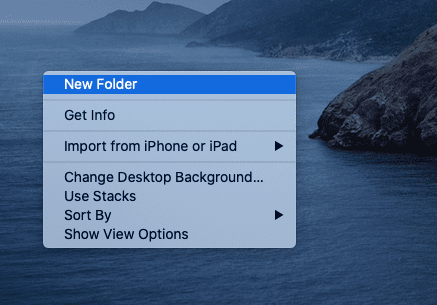
- At last, you can name your folder as per your choice by which you can easily reach to your folder when you needed.

Read more: How to Group FaceTime on Mac
How to Make a Folder on Mac without Right Click
You can make a folder on Mac without the right-click. Yes, you don’t need to do any right-click on your desktop. You can use this method if you are facing any issue with right-click.
- Click on the open space on your desktop.
- Now you will see the top menu bar of the screen has a Finder, file, edit and other options for different functions.
- Click on the File in the menu bar.
This will open another menu. - You will see many options in the next menu, select the New Folder from it.
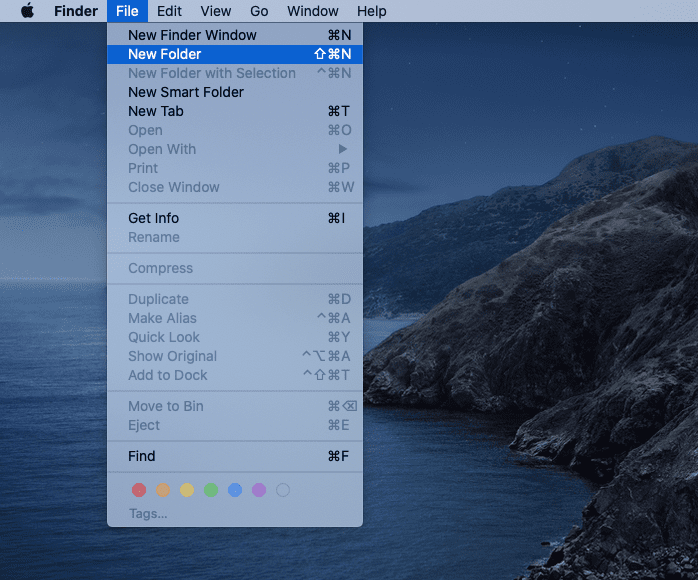
- As selecting a new folder, the folder appears on your Mac desktop. Now, you can name your folder whatever you want to and place at your convenient location.
Read more: How to Put Mac on Do Not Disturb
How to Create a New Folder on Mac using Dock
This method of creating a folder is different from the above methods. You just have to go to a Finder window for it, let’s have a look at the other steps we need to do in the finder window.
- In the bottom dock of the desktop, open the Finder.
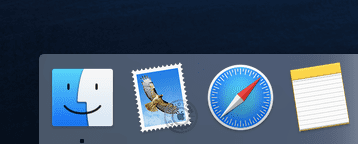
- In the Finder window, the menu bar shows different options, click on the documents from it.
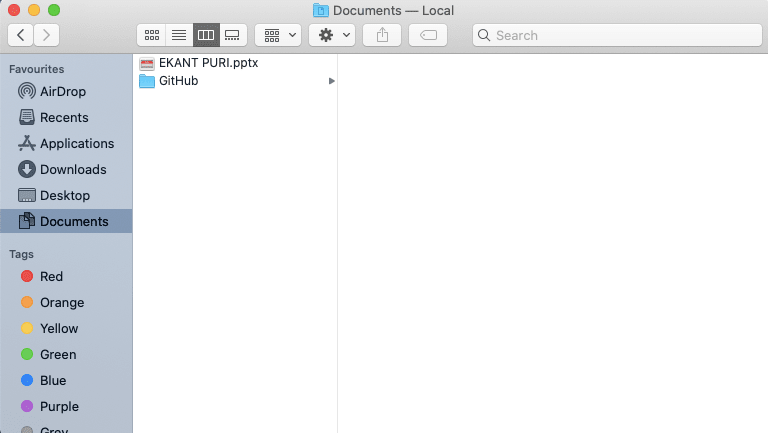
- Now, Right-click on the empty space in the Finder menu.
It will open another menu.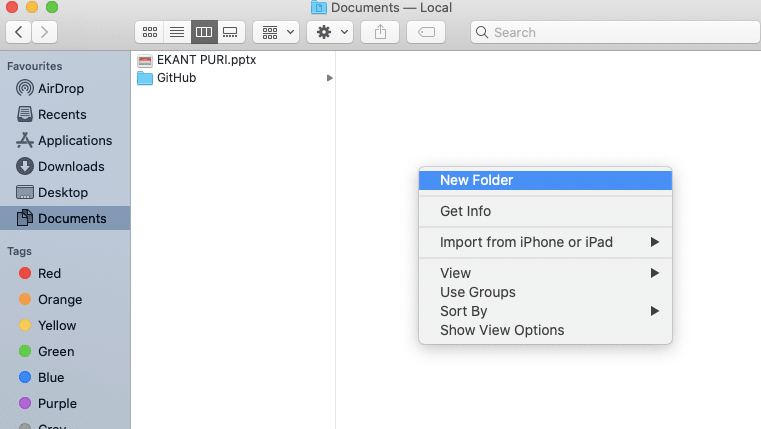
- After this, select a new folder from the menu in the Finder bar.
It will create a new folder in your window.
Read more: How to Find Archived Emails in Gmail on Mac
CONCLUSION
By following the above steps of the different methods, you are able to make a folder on Mac for keeping your specific files and documents in an organized manner. With the same techniques, you can create a new folder within the folder and within that folder, as much you want. These steps are very helpful for beginners which can make it easy for them to make a folder on Mac in a matter of seconds.
Leave a Reply