You can plan a route with Google Maps on your Windows/Mac, Android, or iPhone. You can create unlimited stops to plan your journey on Maps. All you need is an official application or site. 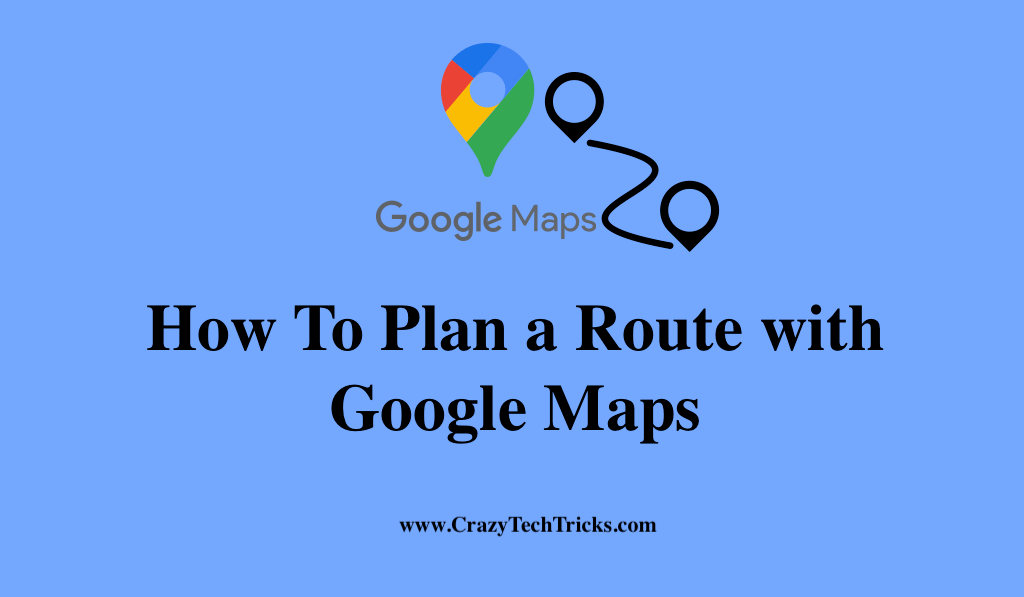
Our environment is growing increasingly complex, so we are constantly seeking methods to make things easier. The creation of a routing plan with numerous destinations is one example of planning a route map with many destinations. There are numerous route planning tools available, but one of the most popular is Google Maps.
Now, let’s suppose, if you’re an Uber driver who relies on Google Maps for several stops, you’re undoubtedly here in search of a more efficient route navigation system, isn’t it? Because planning a route that includes numerous stops can take a long time.
This post will show you how to plan a route with Google Maps with multiple stops. I will also include instructions on mixing many stops and creating the simplest and most direct route possible.
Read more: IRNSS vs GPS
Guideline for Google Maps with Many Stops
Google Maps works well to plan a multi-stop route across town while going shopping. In contrast, if you operate as a courier or delivery service, Google Maps might be a cause of frustration. The following is why:
- Google Maps has a limit on the number of stops you can add.
- Google Maps does not include any tools for improvement.
Read more: How to Use Google Maps Offline on Android
How To Plan a Route with Google Maps with Many Stops
This section explains how users can plan a route with google maps using both the mobile app and the website. Let’s begin by going through how to use Google Maps on a mobile device.
Plan a route with Google Maps on Android or iPhone
This method will work on both Android and iPhone. You need official Google Maps application.
- Install the Google Map route planner app on your device.
- Open Google Map route planner app. Take a look at your Google account and make sure you’re logged in.

- Select Direction icon.
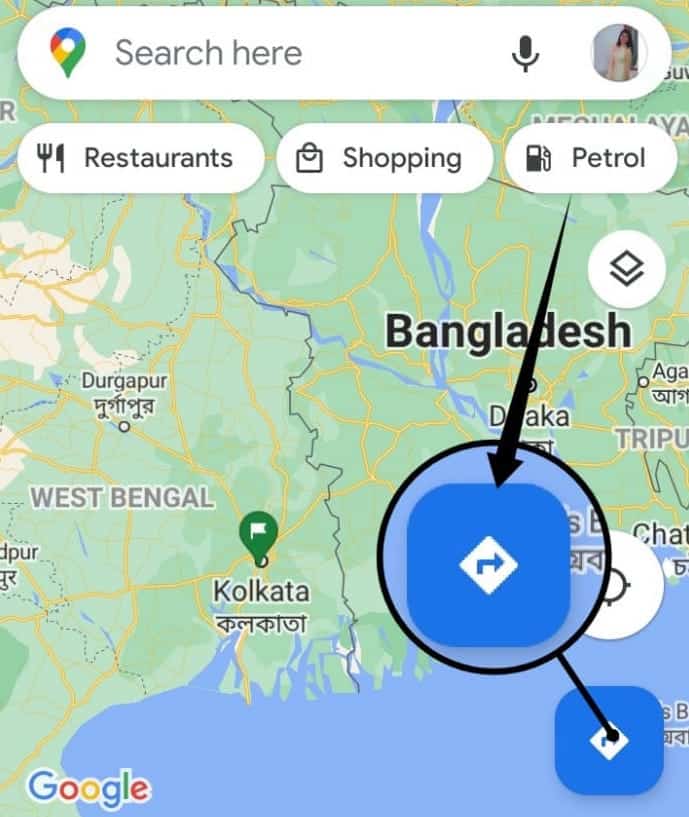
- Choose transportation. Here you will get 4 options (car, bus, transit, and walking). Choose any.

- Include the Start and End Location Addresses. One thing to keep in mind is that the app will begin with your present location as the default starting point.
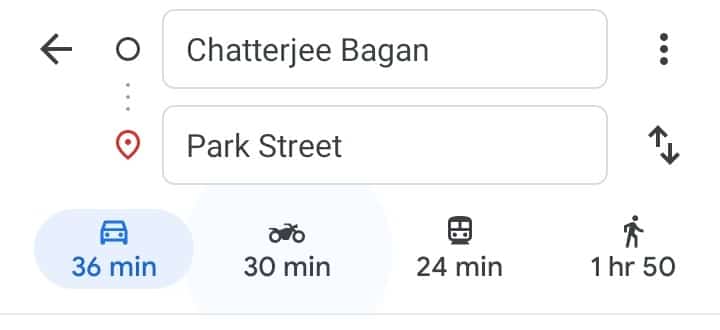
- Now, tap on the Search bar and type the address. Selecting it from a list of recently used addresses can also be used.
- Then, touch the three dots in the upper-right corner to select them.
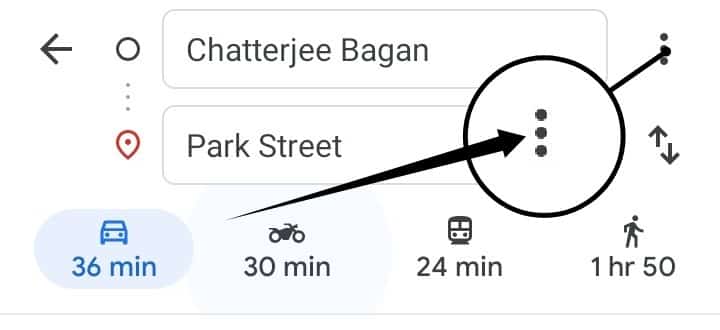
- Now, choose ”Add stop.” After this choose your new addresses.

- You can also reorganize the order of your address.
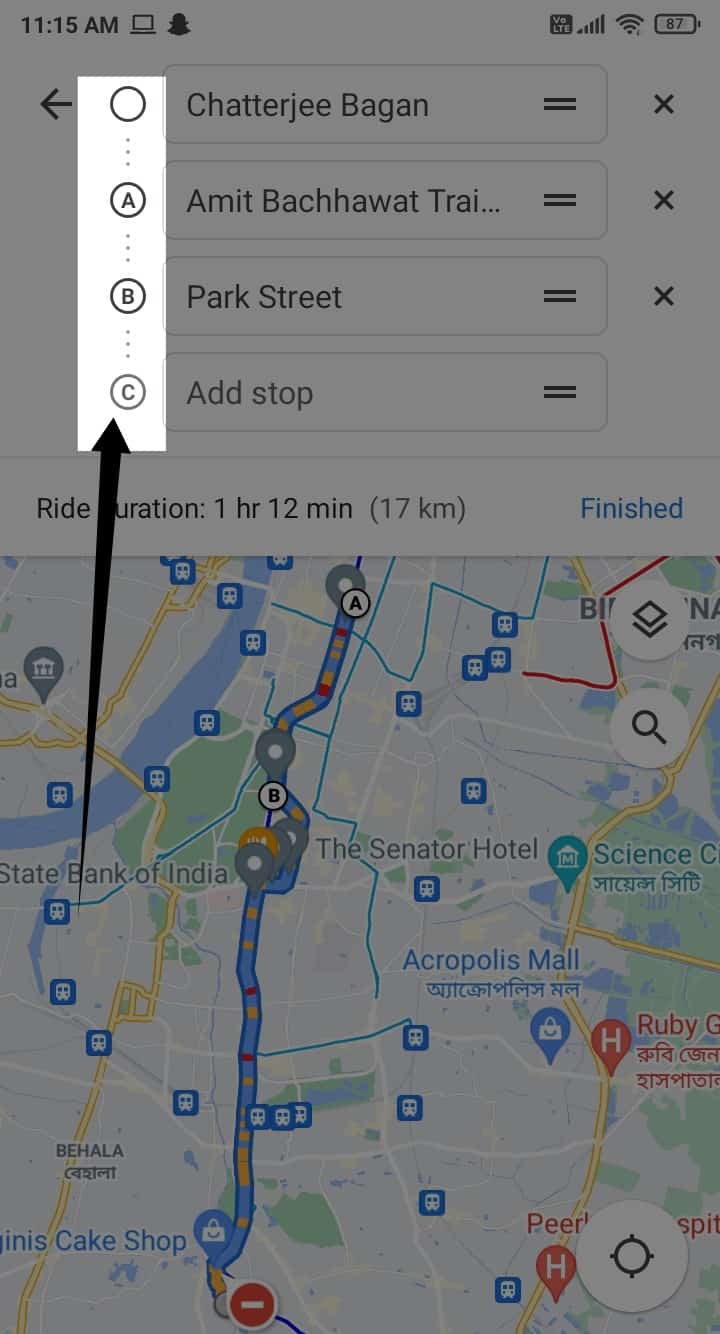
- Once you are done, tap Finish. Now you are ready to explore.

Read more: What is Google Assistant Snapshot Feature
Plan a Route Google Maps on PC/Laptop
You can use this method on you PC/Laptop.
- Go to your favorite browser and open link in the search bar.
- To get directions, click the Blue Directions Icon.
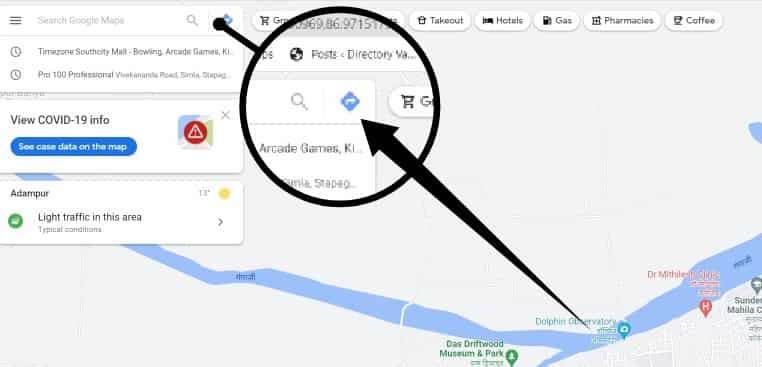
- Pick a mode of transport. Here, you’ll have four choices (car, bus, transit, and walking). Take your pick.

- Starting and End locations are required. As a cautionary note, keep in mind that this app will begin at your current location.

- You may also choose an address from a list of frequently used addresses by tapping the search bar and typing it in.
- The next step is to select “Add a stop.” Afterward, select your new postal codes.
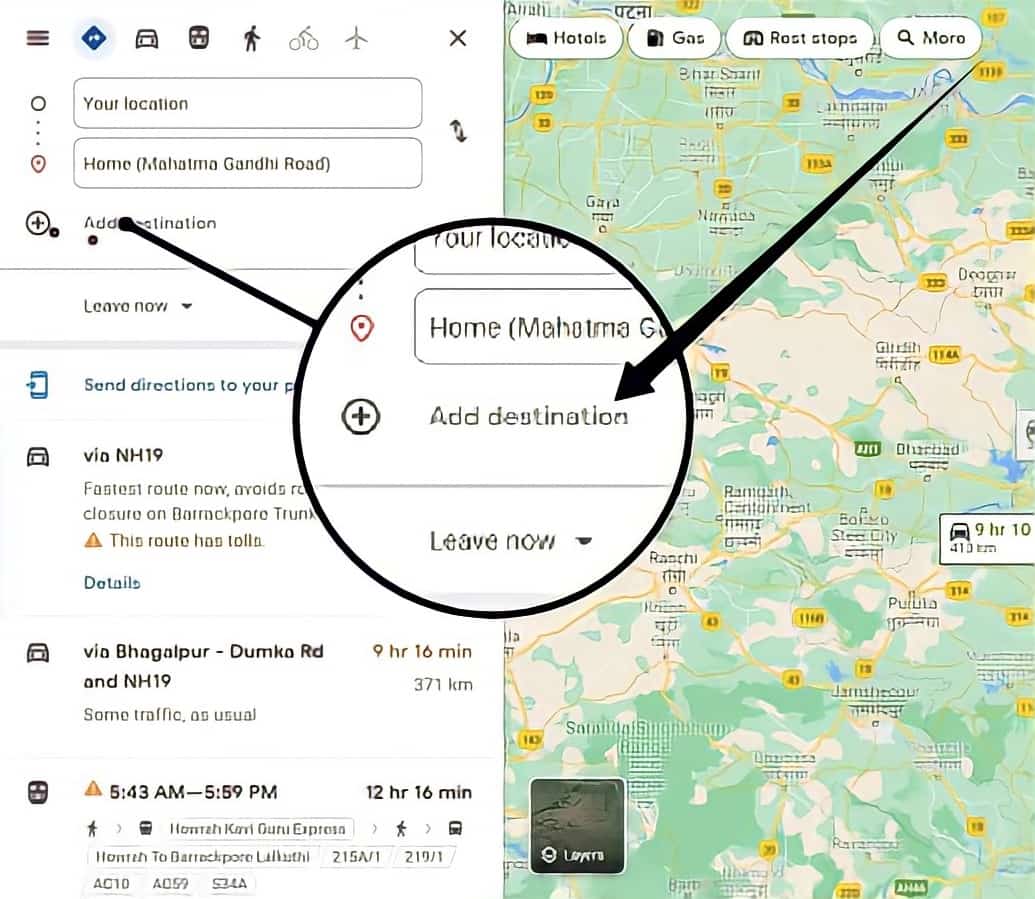
- Selecting the dots or circles on the left-hand side will allow you to simply move the location.

- Click “Details” to display turn-by-turn or street-by-street directions from your starting point to your destination.
- Using “Send directions to your phone” will allow you to use your phone as a GPS navigator.
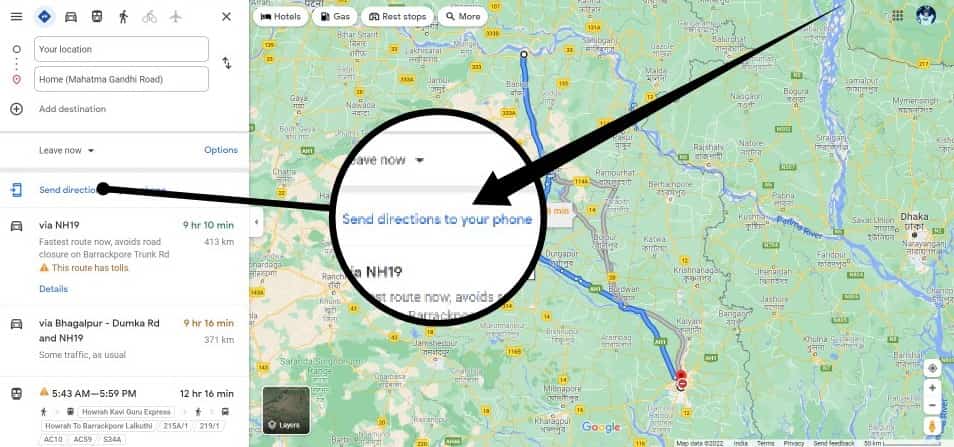
It’s complete. You’re all set to go exploring.
Read more: How to View Google Photos Location Map
Conclusion
Google’s route planner only allows you to plan a delivery route that stops at 10 locations. Using Google Maps for several destinations doesn’t seem like the most efficient use of your time at the moment. We’ve covered everything you need to know about how to plan a route using Google Maps in the preceding section. We hope this was informative and helped you learn more about it.
Leave a Reply