Missing the password you once created with a hope to secure your data is now contradicting with your very own objective is really a depressing fact to swallow. But don’t lose hope; after all you are using Windows 10 which has got various inbuilt favorable tools and features to even help you manually.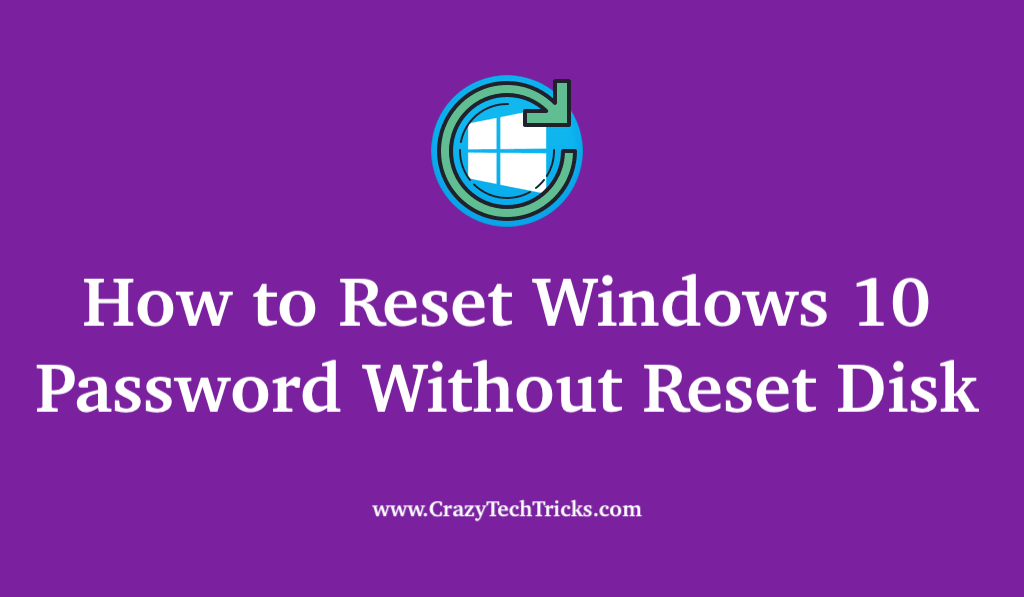
In today’s guide, you will enlighten you both ways, one to resetting Windows 10 password manually and second selecting a third party tool over the conventional procedure. Both the ways have their own merits and demerits, so you cannot claim one better than the other. So keeping note of both the measures will only help you to deal with the same situation with different availability factors.
What are the measures to reset Windows 10 Password manually?
Windows 8/8.1 and 10 OS versions come with a special security protocol in which you can set the Microsoft Account password as the default locking password feature on the login screen. But you have to do this act prior to the mishap; otherwise, advancing ahead with this procedure details will not help you in any way. But if you had done so, then you have a hope.
So basically you first have to visit the Microsoft live page by clicking this following link: LINK
Choose “I forgot my Password” option to proceed and you will be next prompted to provide your MS account credential. In a moment you will be directed to a page, where you have to mention either your mobile no. or any recovery email ID to receive a one time password.
When you receive a mail of the corresponding code or a message, enter the following code on the designated location on the page, and hit press “Enter”.
A new password resetting page will come up where you have the liberty to reset a new password for your MS account. Do so cautiously so that you can remember the combination the next time.
Save the change and access your locked computer with this newly created token on the sign in page.
YOU ARE IN!
Okay, now let’s just suppose you have not set in motion the “Sign in with Microsoft account instead” feature just before the deadlock mayhem occurred then you have to figure out another operational way.
Relax, we have got one more pawn in store, and that is the utilization of a default account in Windows 10 called Super Administrator account.
You have had this account all this while up your sleeves, but you were not aware of it. Intriguing it sounds, isn’t it?
Actually when you first install your Windows 10 OS, this account gets created by default in the backdrop of your local visible user account without your knowing. Now if you had already enabled it before, then follow up the guide ahead.
Power on your locked computer, and enter the usual wrong password combination on being asked. It will surely display “Wrong Password entry”.
Now start hitting the “Shift” key from your keypad perpetually for at least 5 times. At the end of the 5th stroke, your super admin account will get activated and will be displayed before you.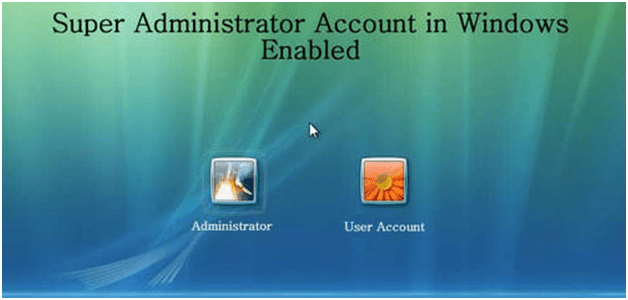
Now you can reset the password in any way you want. The safest of all ways is to do it using command prompt line.
So when the super admin account home screen turns up, press “windows + R” to vibe out the little “Run” search box in the bottom left corner.
Input “cmd” and hit “Enter” and in a blink of your eye, the black dialogue box glare up.
In the typing zone, enter net user and hit “Enter”. All the registered user accounts in that particular computer will be updated before you in few seconds.
Next type:
<net user> <locked user account> <new password>
Hit “Enter” and you are done for now.
Log out of the super admin account and access your previously locked account the newly set password, and if you have done everything as per the guide, you will successfully enter your user account.
How to reset Windows 10 Password with WinGeeker?
Now when you are using a third party tool to serve you the purpose, you are actually exposing your machine to a foreign support, which could be dangerous if the tool is not compatible and supporting in every respect.
Thus you have to be cautious in choosing one. TunesBro WinGeeker Ultimate is one such Windows password resetting tool which is suitable in terms of performance and reliability. And we can assure you guaranteed output.
The tool can support all Windows OS versions, with no need of any extra ISO burner to burn program ISO files. In the course of process, you lose no data whatsoever, and no reconfiguration of preinstalled programs and OS is needed.
So first make an arrangement to download the tool to a separated functional computer and install it with windows installation wizard instructions.
Run the tool as an admin and insert any blank data drive. Burn the program’s installation files which come in ISO format to make it bootable for further usage.
After the drive is burnt with ISO files, connect it to your target locked computer and boot from it.
To allow fluent file loading on its hard drive, enter the CMOS settings and set the device priority list with the drive you just inserted.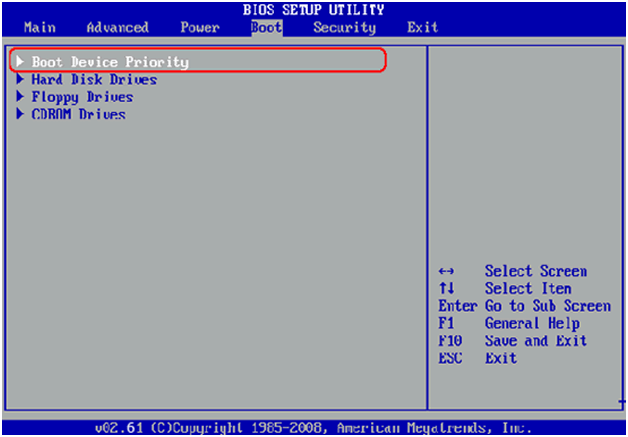
The loading will take a moment, but at the end of it will display all the associated user profile names. Choose the one in dire need of unlocking and click “Reset Password” and “Reboot” buttons in the lower section of the tool screen.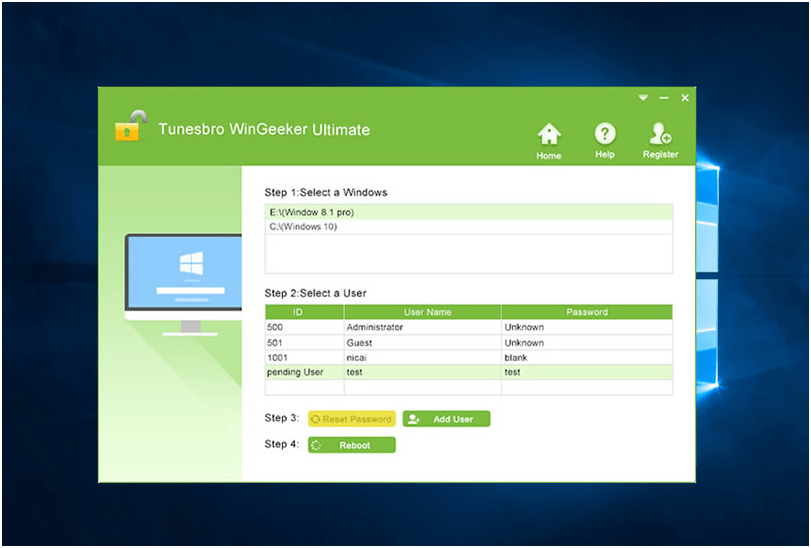
Your system will be restarted without your permission to do the real job in background, and when it returns, it comes with clear access for your locked account. This indicated the successful performance of the tool.
Conclusion:
The first two methods can help you in case you don’t have internet connectivity to download the tool in emergency, but if you do have a stable connection, choose TunesBro WinGeeker for a better experience.
Make sure it remains installed on any of your computer, and can transfer the tool license later on from one machine to another.
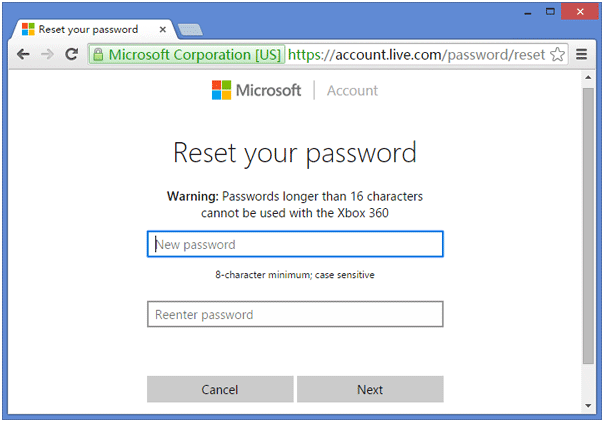
Leave a Reply