Users can set up track app usage of every app on their Android Phone. You can even block most time consuming app on your Phone. Set up a timer and avoid app at the night/bedtime or you can even select the specific app and specific time to block notifications from them.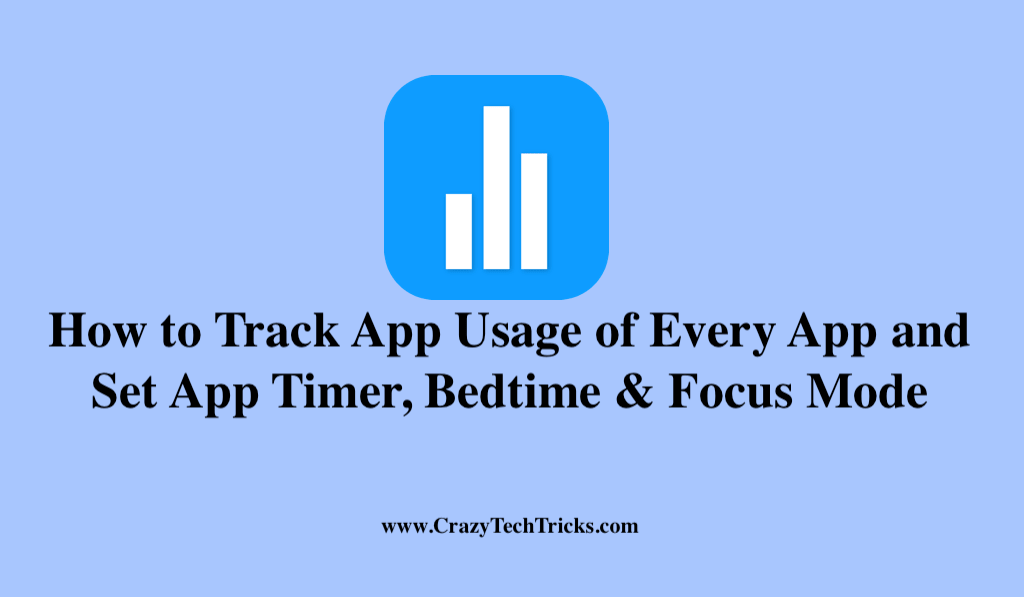
These days many of us spend a lot of time on our mobile phones. We can say that we are totally addicted to them. Many of us want to know the time we spend daily on our mobile phones. Also, sometimes we want to track app usage to check the activities done using that app.
Read more: Apps to Track Phone Number
Nowadays many are using third-party apps to get them out from these types of addictions by setting up timers to apps. Not only this many third-party apps may steal our personal data and also grants for many permissions.
How to Track App Usage of Every App and Set App Timer, Bedtime & Focus Mode
Now here in this article, we are going to say you about an in-built app in all the Android mobiles which serves all the users with their digital habits over there. Digital-wellbeing is the app that we are going to speak about. This app provides a friendly interaction with users, where users are allowed to monitor their daily usage of every app they use and not only this, users can also set the timer to apps.
By setting this app time the app will be automatically locked. This app also has some more beautiful features like Bedtime mode and Focus mode where users can enjoy these features and use their time much more effectively. Now let’s know much deeper how you can set up these controls on your Android phone.
Read more: Toggl vs Harvest
Every time there is no need for heading into settings for accessing Digital wellbeing & parental control instead you can add this to your app list, which is initially shown only in settings. Open Digital wellbeing & parental control and scroll down, you will see an option Show icon in the app list. Enable this option to see this in your app list.
How to Set up your App Timer
In this method, you can check the timing spent on the usage of the App. You can also see the total notifications received and from which app.
- Open Settings on your mobile.
- Now scroll down and click Digital Wellbeing & parental controls.
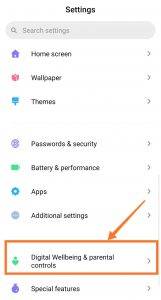
- Here you can see all your digital data of your usage > Click on the Dashboard.
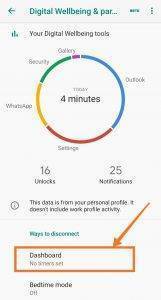
- Now you will be listed with all the apps on your phone.
- Click on the Timer icon adjacent to the app to set the app timer.
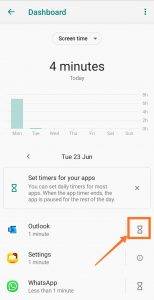
That’s it you have successfully updated your app timer settings.
Here in this app users are specifically mentioned with clear cut data and we can even know the number of unlocks and the total number of notifications we received. This app also allows users to access the whole data related to apps and their usage time.
Read more: Amazon Price Tracker
How to Set up Bedtime Mode
Setup the Bedtime so you will not get disturbed with any type of notification during your sleep.
- Open Settings > Digital Wellbeing & parental controls.
- Below Dashboard select Bedtime mode option.
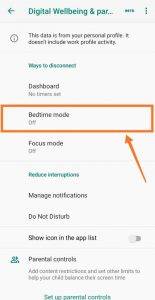
- You can update the settings as per your comfort.
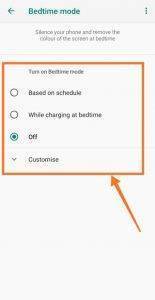
That’s it now your phone screen turns to black and white when your setting time starts. This will also not allow any notifications to pop up in the night.
Read more: Best Apps for Time Lapse Photography on DSLR
How to Set up Focus Mode
You can put stop to all apps which are diverting your time. This will stop these apps from appearing on the screen.
- Open Settings > Digital Wellbeing & parental controls > Focus mode select it.
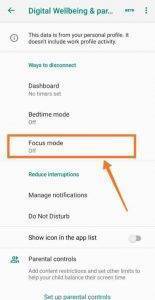
- You can select all the distracting apps and start focusing.
- Then either set a schedule or start turning on right at that moment.
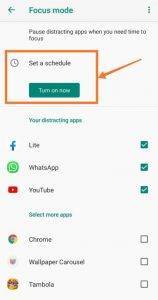
That’s it you can work focused by tapping on this mode.
Conclusion
We hope that you find this article is useful for you and informative. In this article, we not only provide you the app usage details but also shared many other features that are very useful for you to get rid of addiction.
Use this inbuilt app and keep yourself secure without sharing any of the personal data with third-party apps. Here you can also set parental control to keep an eye on your children with great assistance.
Leave a Reply