Hello friends, Today I will tell you a method on how to use Google Lens on iPhone & iPad. We will not use any software or app. I have shared a guide in which Google will itself help us to use Google Lens on iPhone and all iOS products. You can use the Google lens app for iPhone and run Google Lens on iPhone.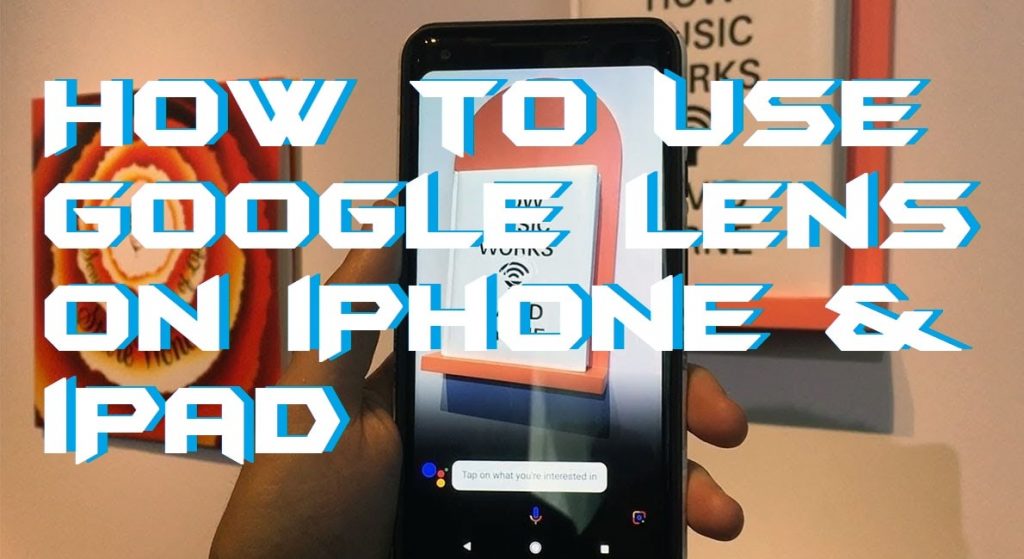
Google Lens is an application for analysation purpose where a person can find any details on hovering camera to the image. It is an amazing approach by Google to modify searching a thing in a more advanced way. Previously, the Google Lens app was only available for Android smartphones. But now, Google has released its Google Lens app for iPhone and iPad users as well. However, currently many of us are using Apple products, and one of them is iPhone. Hence, we are not aware of the procedure about how to use Google Lens on iPhone. So, I have decided to make a post on it and share it with you guys.
Read more: How to Block Emails on Gmail on Windows PC/Laptop, Android or iOS
What is Google Lens?
Google Lens is a product of Google Inc which is used for recognising details of an item by placing the phone’s camera on to the image. It was first introduced by Google in an I/O event in the year 2017 on the date of 4 October. The primary approach of Google was to bring relevant information using visual analysis. At the moment of writing this article, Google Lens is available in following languages that are English, Spanish, French, German, Italian, Portuguese and Korean. For more information, you can visit the official website of Google Lens.
Read more: How to Install the iOS 12 Beta on Your iPhone, iPad or iPod
How to Use Google Lens on iPhone & iPad
In this section, I am going to explain that how to use Google Lens on iPhone. I know that Google Lens is new to you so that you need a guide for it. Trust me that is why I have listed the steps of the guide in a very simple and straightforward manner. However, before using Google Lens make sure that you have a Google account. Why? Because we all know that Google will not let us use any of its products without signing in to a Google account. So, first of all, get it and then follow the procedure.
- Get the Google Lens app from the Apple Store on your iPhone.
- Now, login to your Google account or signup for a new account.
- After that, open the app and tap on the lens icon which is on the left side of the microphone.
- You will be asked to Turn on the camera to use Lens. Just turn it on by giving OK permission.
- Now, put your camera on an object and tap on the blue dot of Google Lens to identify it.
- That’s it. You will get the desired results on your iPhone screen.
Read more: How to Fix Question Mark in Box Emoji iOS 11 – 2018
How to Use Google Lens on iPad
If you have read the section of the article where I have explained that how to use Google Lens on iPhone. Then, I am probably sure that you have now got an idea that how to use Google Lens on iPad. If not then don’t worry I am going to help you with that also. Buddy, you have to follow all the steps as shown in the above section. The thing which matters is that download the app for your iPad not for any iPhone. Got it? So, what are you looking for? Head up to the section now and use Google Lens for free.
Read more: How to Downgrade from iOS 11 beta to iOS 10 – Rollback from latest iOS version
Last Words How to Use Google Lens on iPhone & iPad
This was the entire article to learn that how to use Google Lens on iPhone even in iPad also. I would like to tell you one more thing that if you have any old person at your home, then you must let them use Google Lens. Why? Because Google Lens will take care of them by analysing the objects and will tell the details of it automatically.
Read more: How to Create and Add a Text Box in Google Docs – Add Shapes Too
Similarly, it is also beneficial for any blind person as well. He or she can also use Google Lens to find an object with its details near to him/her. I hope you loved reading this article and you have successfully gained some knowledge on Google Lens. Share this article with your colleagues also so that they can share it more and more.
Trending: How Long to Charge Apple Pencil – Charge Quickly
Leave a Reply