I will share a method on how to listen to Apple Music on Windows for free. Users can listen to any songs using Apple Web Music player, iTunes or others.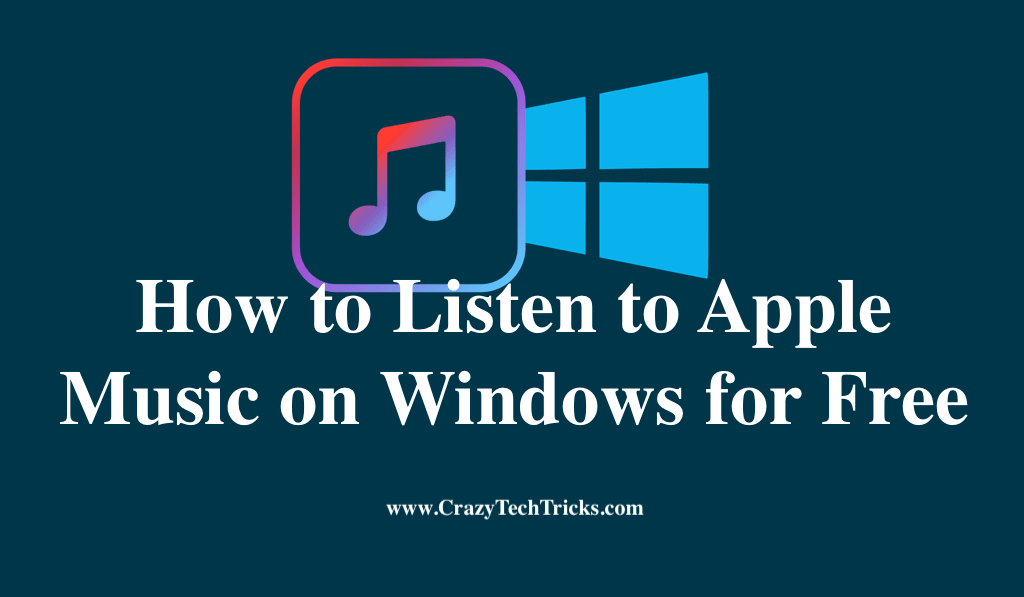 Apple Music is one of the best online music streaming service, providing a range of music from different artists and genres from all over the world. Similar to Spotify, Apple Music is a subscription based streaming application where the users have the option of paying for subscription. Subscribing to the application gives access to offline streaming where you can listen to songs even when you are not connected to the internet through downloading.
Apple Music is one of the best online music streaming service, providing a range of music from different artists and genres from all over the world. Similar to Spotify, Apple Music is a subscription based streaming application where the users have the option of paying for subscription. Subscribing to the application gives access to offline streaming where you can listen to songs even when you are not connected to the internet through downloading.
However, in this article we would tackle and discuss how we can listen to Apple Music on Windows and that too for free. The next section would discuss how we can accomplish the task to listen to Apple Music on Windows.
How to Listen to Apple Music on Windows for Free
Since the Apple Music is a paid streaming application, therefore you can as usual buy the subscription to take access of the offline downloads and advertisement free music streaming. Otherwise, you can opt for a free – trial that is of three months. After this duration of three months, you would then be asked to pay for the subscription. The next section covers how you can get the free trial of the Apple Music. Moreover, it will tell you the steps required to do so.
Any user who has a Apple Music account will be given a three month period for free listening and use of different features of the application. In this section, let us go through the steps that are required to get the free trial. This section will also cover how you can stop the ‘Auto-Renewal” option of the application.
Read more: How to Change the name of your iPhone using iTunes
This option of “Auto-Renewal” allows automatic update of the subscription and you can toggle the control. Follow the steps now in order to apply for a free trial.
- Go to the website of Apple Music on the web browser of your choice.
You would have a section on the bottom of the screen with a button named “Try for free“. - Tap on the button “Try for free” and then you will have a pop-up screen.
- Tap on the option of “Sign Up with a New Apple ID“.
- Click on the “Continue” option that comes up.
- This will prompt you to add your details on the screen. Enter the FirstName, LastName and Birthday. Now, enter the email and then set up a password for your account.
- You will receive a 6 digit confirmation code on your entered mail. Enter the code on the page and then you would be prompted to enter your credit card details and the billing address. Enter the details,
- Now, select the subscription package from the three different options. After this, your free – trial will start for your account.
Now that you have an Apple ID and a free three month trial to the Apple Music. Let us look at how we can stop or disable the “Auto-Renewal” feature of the Apple Music. Auto-Renewal automatically cuts off the desired amount from your account and auto updates the subscription.
- Open the iTunes on your PC. Download the iTunes from here.
- Install the application and start it.
- Login into the application using the credentials that you used for your Apple Id in the steps above.
- Click on your name on the top right of the screen.
- Choose the option of “Account Info” from the drop down menu.
You may or may not need to enter your Apple Id password. - Scroll down and navigate to the option “Manage” under the Subscription menu.
- Navigate to the “Renewal Option” and the click off the option of “Auto-Renewal“.
Disabling this option will make sure that you are not billed again for your subscriptions.
Now that you have a free trial to the Apple Music for three months and a new Apple Id, we will discuss how we can listen to Apple Music on Windows platform. The next section will cover two method that you can use to listen to Apple Music on Windows platform.
Read more: How to Put Music on iPod with iTunes
Listen to Apple Music on Windows for Free using Apple Music Web Player
- Go to your browser and enter the URL: music.apple.com.
- Now, click on the option of “Sign In” on the top – right corner of the screen.
- Now, Sign in using the credentials that you have set up in the above sections.
It may ask you to authenticate your profile. If asked, go through the authentication process. - Once, you have signed in to your account, you would have access to all the songs that you have on your Apple Id in the iTunes or the Apple Music. Moreover, you can download many more songs on the website itself.
This section guides you through the steps by which you can listen to Apple Music on Windows for Free. The second section will cover the use of iTunes desktop application that you can use to listen to Apple Music on Windows for Free.
Listen to Apple Music on Windows for Free using iTunes
- Go to this website to download the iTunes desktop application for Windows.
- Download and install the desktop application.
- Open the application.
- Once the application is open, navigate to the menu bar and look for the option of “Account“.
- Click on “Account” and then click on the option of “Sign In“.
- Enter your credentials and then Sign in to your account.
- Now, once you are logged into your account, go to the “Browse” section.
This will help you to listen to your songs on the Apple Music.
This section covers the steps that you can use to listen to Apple Music on Windows for Free using the iTunes desktop application.
Read more: How to Reset Passwords for Apple ID
Conclusion
This articles guides you through the process of setting up your Apple Id, Get a free trial of the Apple Music for three months and also provide you the platform that you can use to listen to apple music on windows. Moreover, it guides you with detailed steps that you can follow along to set up the desired actions. Follow these steps properly in order to set up the Apple id and the account and further the applications used.
Leave a Reply