Where is the Windows System Registry Hive? If you have this question, then I will share the complete details of this. I will share all Windows system registry hives present in your Windows PC/Laptop.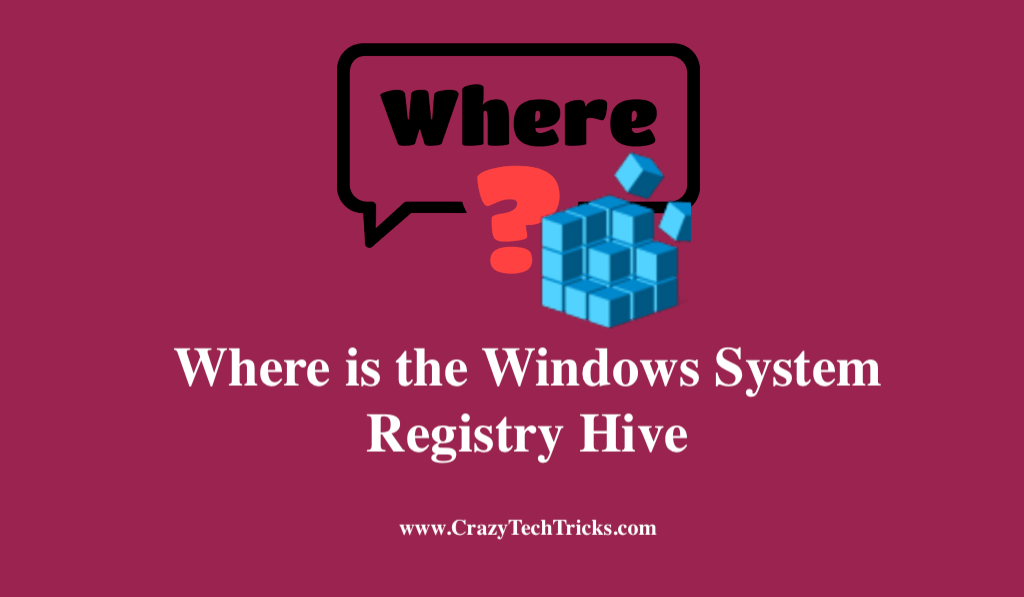
As a general term, “hive” refers to a large area of the Windows system Registry, which includes registry keys, registry subkeys, and registry values. HKEY CURRENT USER and HKEY LOCAL MACHINE are two examples of key and value groups within the registry. Registry information is stored in a hierarchical database suitable for running the Windows operating system and applications that take advantage of its functions. Additionally, the Windows system registry hive allows counters to profile system performance.
Alternatively, the Windows system Registry hive stores information about the installed software and hardware on all versions of Microsoft Windows. Whenever a program is installed, a new subkey is created in the Windows system Registry hive to contain information about its location, the program’s version, and how to start it.
Read more: How to Remove Broken Registry Items on Windows 11
Where is the Windows System Registry Hive
Suppose you are trying to troubleshoot an unbootable computer or want to back up all Registry entries before formatting your drive. In that case, you can simply restore the personalization settings after a fresh Windows installation. Therefore, the steps to locate the Windows system registry hive in Windows 10 are:
- In the Windows system, registry hives can be found under Windows/System32/Config. Windows can be found in the C: WindowsSystem32Config folder, for example, if Windows is installed on disc “C.”
- A dialogue box with the phrase “You do not presently have permission to access this folder” will appear when you open the Config folder for the first time.
- To get access to the folder, simply press the Continue.
- There will be no repeat of this prompt if you attempt to open the Config folder again in the future.
- There are several files associated with each Registry Hive, but only the HKEY_CURRENT_USER is saved in the Config folder.
- Now, a copy of the files supporting HKEY_CURRENT_USER can be located in your profile folder.
Read more: How to Remove Virus from Windows System Registry file
Location of Registry Hive in Windows 10
These registry hives are located as follows:
HKEY_LOCAL_MACHINE \SYSTEM : \system32\config\system
HKEY_LOCAL_MACHINE \SAM : \system32\config\sam
HKEY_USERS.DEFAULT : \system32\config\default
HKEY_LOCAL_MACHINE \SECURITY : \system32\config\security
HKEY_LOCAL_MACHINE \SOFTWARE : \system32\config\software
HKEY_USERS \UserProfile : \winnt\profiles\username
Read more: How to Hide Specific Desktop Icons on Windows 10
Where are Backups of the Windows System Registry Hive typically Stored
The backup copy of the Windows system registry hive is saved in C: WindowsSystem32configRegBack. If you want to restore the registry from the Command Prompt, you will have to move its contents to the C: WindowsSystem32config folder (the registry file folder).
Read more: How to Fix LogiLDA.dll Error
What is the Process for Restoring a Windows System Registry Hive back up?
The process for restoring a Windows system registry hive back up are:
- To begin, click Start, and then click the Run button.
- Press the OK icon after typing regedit into the search box to open the Registry Editor.
- Click Computer to choose it.
- File > Export can be accessed.
- In the Export Registry File Windows, specify a filename for your backup.
Read more: How to Get Windows 10 Transparent Taskbar
Conclusion
The Windows Registry is a centralized database for storing settings and applications as part of the Windows operating system. It constantly uses the registry to find information about programs and settings when Windows is running. A corrupt registry can cause Windows not to boot. The Windows operating system contains a dedicated Registry Editor that allows users to manually modify the Registry to make essential changes to the operating system.
It is possible to generate a backup of a specific key or value in the Registry Editor, giving users the ability to undo Registry modifications. A backup of a Registry key or value can be made by selecting the File menu and then the Export option after selecting the key or value. Double-clicking on the.REG file restores the information back into the Registry. The Registry backup file is saved with an extension of.REG.
Leave a Reply