In this article, we will learn a simple way that how to zip a file in Windows 10. By ZIP a file system reduces its size but not its quality. Though, it takes less memory of our system’s hard drive. Well, Windows 10 has this zip functionality as an inbuilt feature. Thus, any Windows 10 user can quickly learn that how to zip a file in Windows 10 and can do it. Zip a file is also very much useful when you are trying to transfer a vast amount of data from one to another Windows 10 system or any other device. So, at that place make a zip file of that bunch of files and easily transfer with that one single zip file. Henceforth, if you will have to do this, then you will use the method which we are going to check out.
Zip a File in Windows
To zip a file in Windows 10 there is no need for any third party involvement. Yes, we can do it by using the inbuilt feature of Windows 10. Also, this is a straightforward and quick guide which will quickly teach you that how you can zip a file in Windows 10 system. You can use any data as much as you want to make all of them as a new zip file.
Read more: How to Send Large Files over the Internet – Top 5 Best Way to Send Large Files
Also, you can view them on your Windows 10 File Explorer application. Apparently, there are many software available that can make a zip file according to your wish. But, when we are having the most straightforward way and a direct method to do so then why not. So, let’s start this guide and learn that how to zip a file in Windows 10.
- Open the File Explorer application on your Windows 10 system.
- Select the files whom you want to put in a zip file.

- After selecting, right-click on the mouse and click on Sent to.
- By clicking Sent to, click on Compressed (zipped) Folder.
- Now, you will see that a zip file has been created. Simple name it and use it.
Read more: How to Compress Large Files to Smaller Size – 10 GB 210 MB Proof
How to Unzip Files on Windows 10 Without WinZip
A user can quickly unzip files on Windows 10 without Winzip software. There is no doubt that Winzip is fantastic software to zip a file in Windows 10. But, Windows 10 allow us and provide us an inbuilt function to easily unzip any zipped file. However, we can manage that zipped file too. To unzip a file on Windows 10 without Winzip application you have to right-click on that zip file and click Extract files. If you are not getting this option then just double-click on it and copy all the files from the zip file to paste them into any other folder.
Last Words on How to Zip a File in Windows 10 Without any Software
This is the excellent method by which you can quickly learn how to zip a file in Windows 10. It is a simple guide without any tweak so that any Windows 10 user can efficiently use it and can learn how to zip a file in Windows 10. Of course, you can share, rewrite, organize those zipped files too. As well as, You can share them on any social media website and everywhere else worldwide. But, to get some advanced feature like setting up a password for your zip file. You have to use additional software for it. Because Windows operating system does not have an option to set a password for your zip file. Share this article with your friends also and tell them about this amazing trick that is how to zip a file in Windows 10.
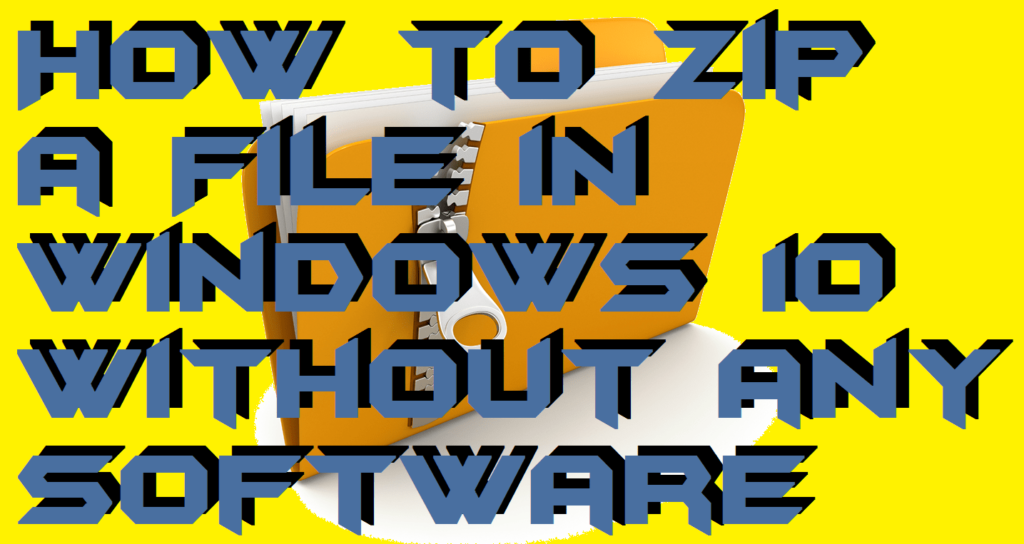
Leave a Reply