I will share four different methods to merge PowerPoint presentations. Users can use this method on Microsoft PowerPoint 2007, 2010, 2013, 2017, and 2019. You can use simple methods like copy-paste, Reuse slide, Insert object, and compare/merge. Use this method to combine unlimited PowerPoint files for free.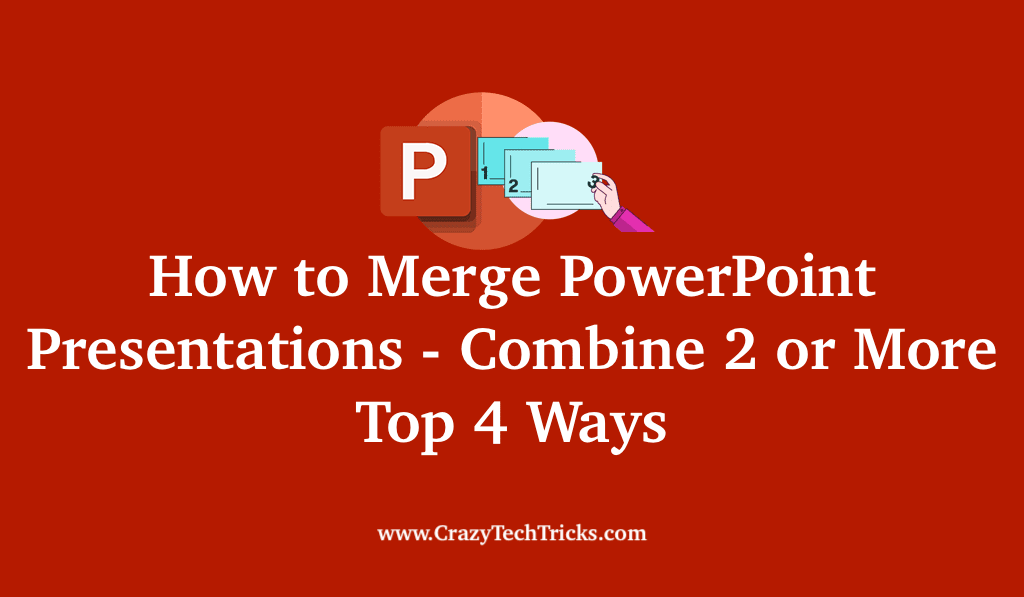
PowerPoint presentation is the main source that people use for business and educational purposes. It makes our presentation more interesting because we can use multimedia that improves the audience’s focus. It allows users to add audio and video to have a greater visual impact. So many users show their interest in using PowerPoint presentations.
Read more: How to Change Slide Size in PowerPoint
How to Merge PowerPoint Presentations on Windows & Mac
Sometimes we lead to work by forming teams because most of the projects are taken up by a group of people. Then we need to divide the work and assemble with all the people in the group in the area in which they are good enough to make a better presentation. So every team member will make their own presentation but they cannot present it as such, so it should be combined or to be merged into a single presentation that looks much better.
So, Now we should merge them into a single presentation which is what we required. The main problem that many people are facing while using PowerPoint presentations is how can we merge PowerPoint presentations. So to overcome this problem we have suggested some methods to merge your PowerPoint presentations.
Microsoft Office doesn’t have the same collaboration features offered by Google Slides. If two or more people want to make a PowerPoint presentation simultaneously, then they can work individually and combine all slides. Actually this process can be done differently in Mac and Windows OS.
Read more: How to Highlight Text in PowerPoint
Here are the methods to merge your Powerpoint presentation in the Windows operating system. We can merge different PowerPoint presentations by using these ways.
- “Reuse Slides”
- “Copy-Paste”
- “Merging”
1. Merge PowerPoint Presentations on Windows using Reuse slides
This is the best process to combine different PowerPoint presentations. You can follow the below steps to easily merge your PowerPoint presentations.
- Open Microsoft PowerPoint > Select the Presentation file and click the Insert tab in the taskbar.
- Select a slide from where you are planning to add the next presentation.
- Click on the new slides icon, in the dropdown box select “Reuse Slides” option that appears at the bottom.
- You can see the Reuse slides menu at the bottom.
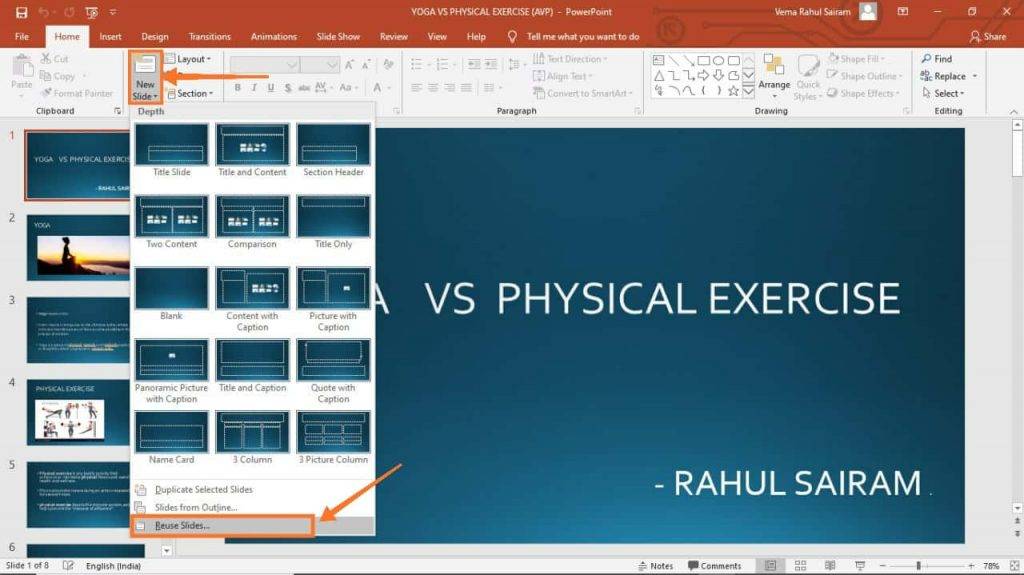
- Now browse to locate the presentation you want to merge.
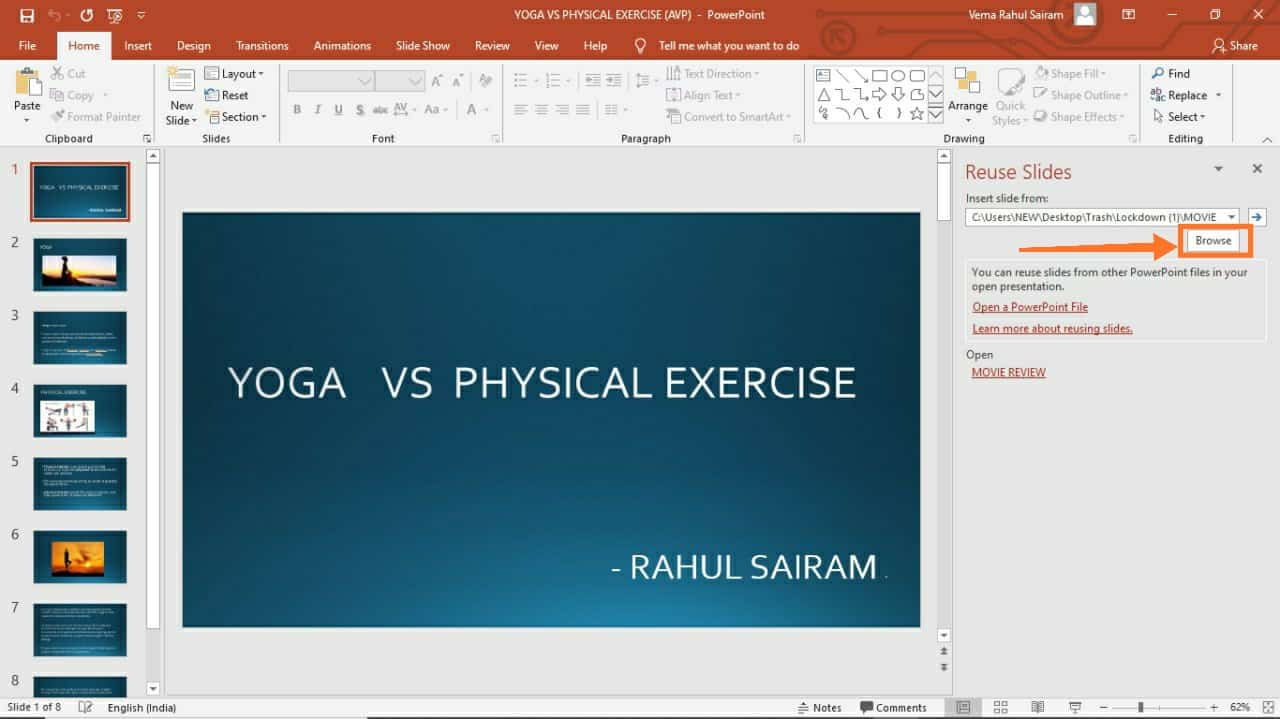
- After locating the another PowerPoint file, Now open the file to merge.
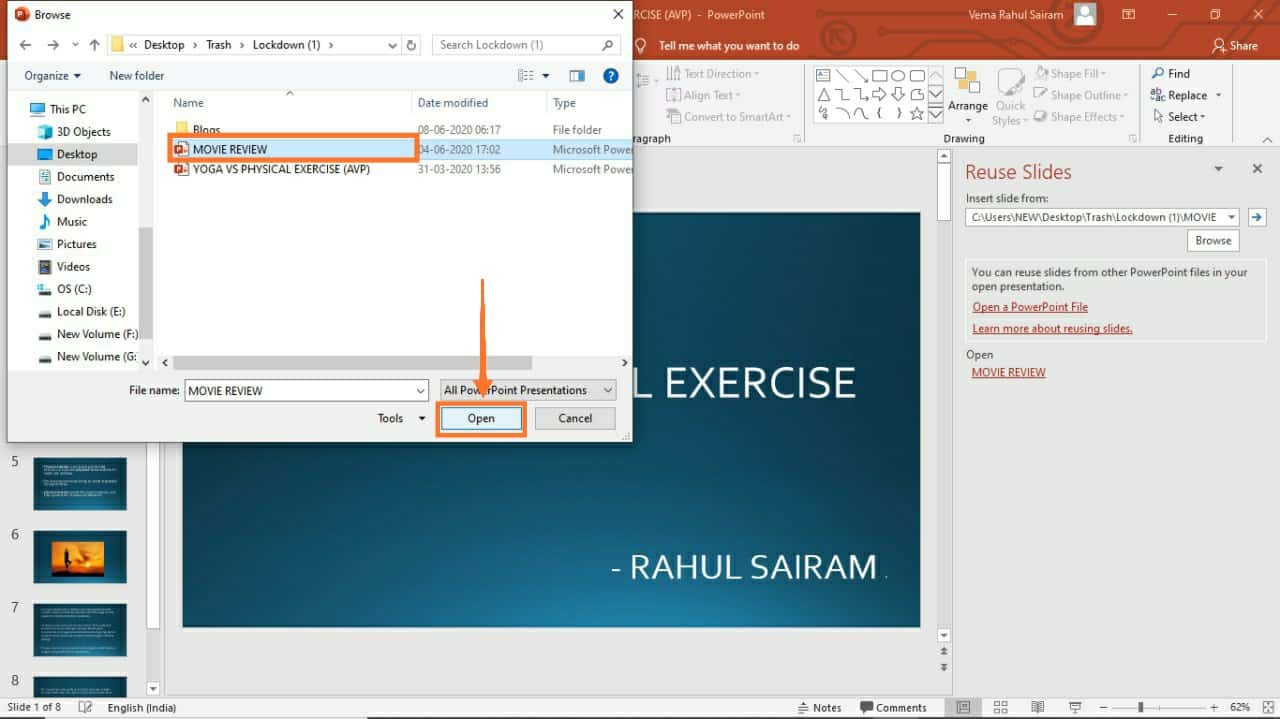
- Now you can see the new slides in your original presentation and an option “keep source formatting”.
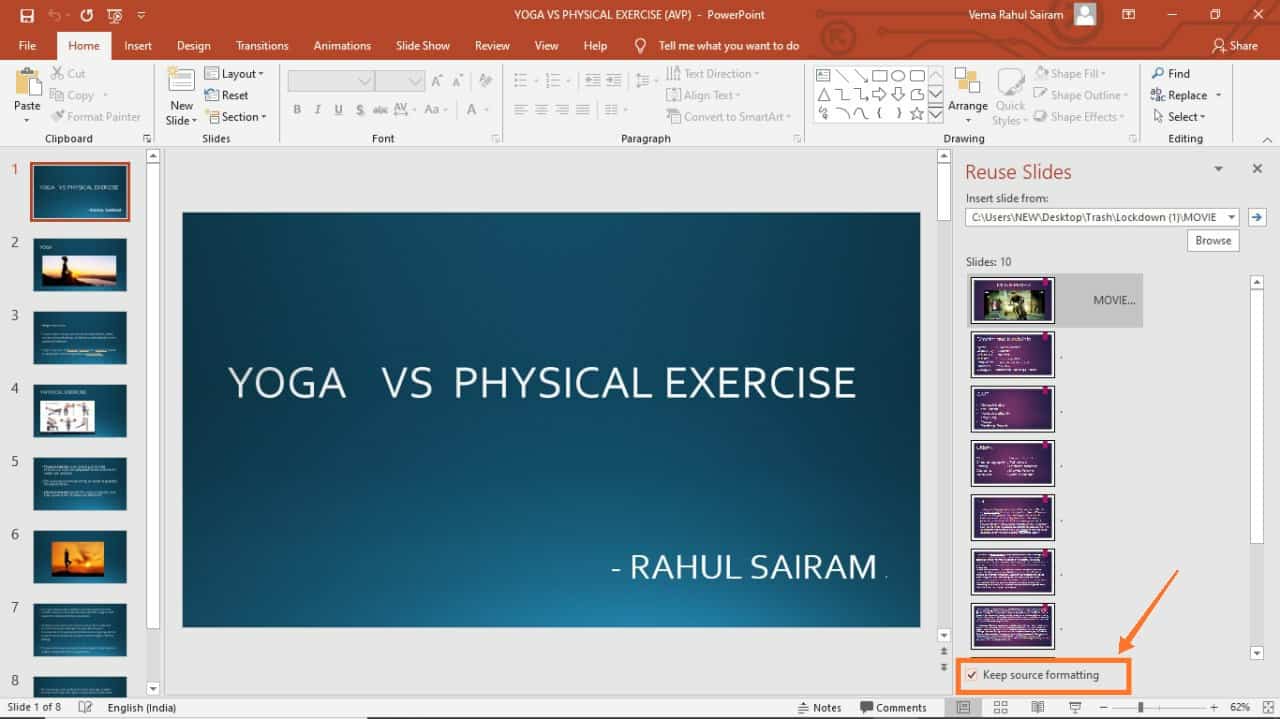
If you select this option the theme and style of the next presentation will not change. If you do not select this option then the theme and style of the selected presentation will change to the first presentation theme. - Now right click on the slide and select “insert all slides” to merge the whole presentation with the original PowerPoint presentation.
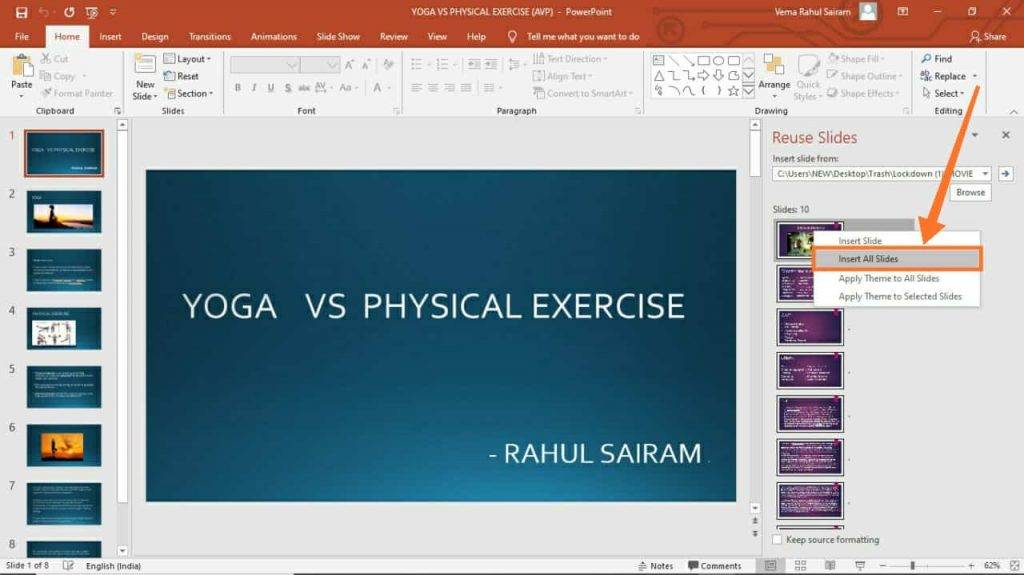
- If you only want particular slides to be merged in the PowerPoint presentation, then right-click on the slide and select the “insert slide” option.
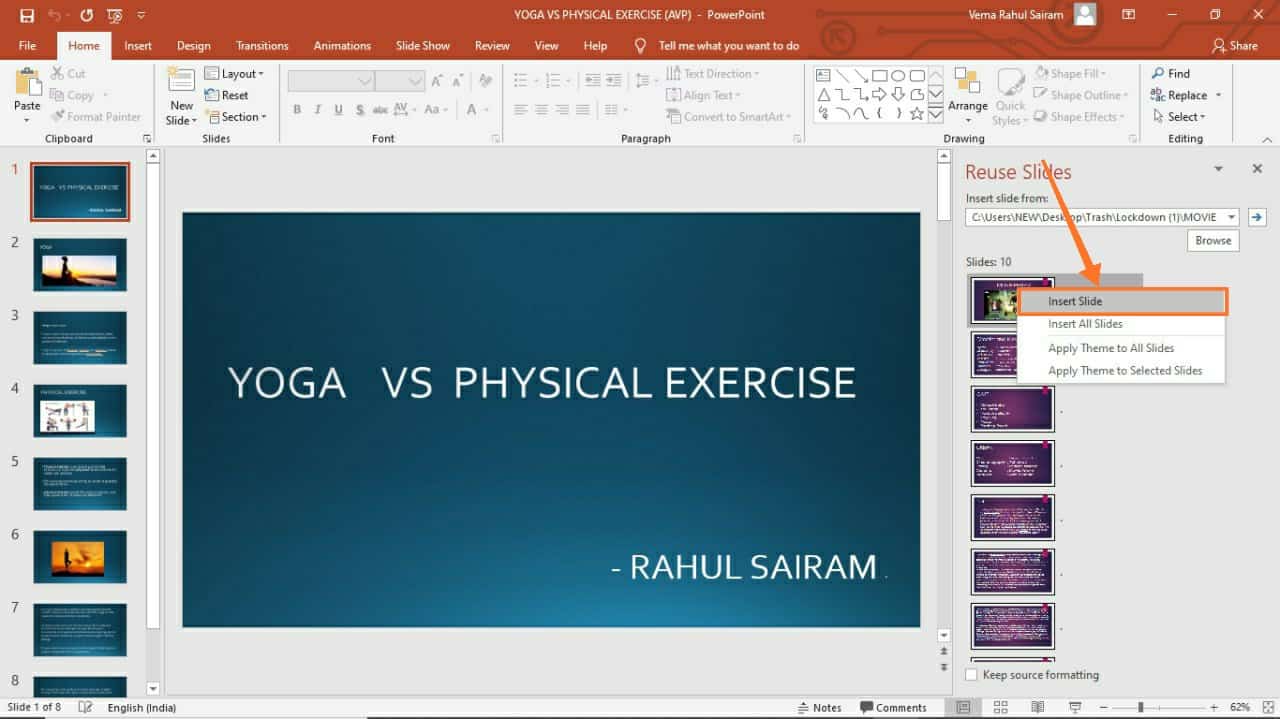
Read more: How to Embed a YouTube Video in PowerPoint Slide
2. How to Merge PowerPoint Presentations on Windows by Copy-Paste
This is an easy process to merge different PowerPoint presentations. As we already see how to merge PowerPoint presentations using the Reuse slides option where we can have a choice to select the “Source formatting” option in the same way we also have the same choice here.
- Open the PowerPoint presentation and copy the required slides you want to paste in the main presentation.

- Now open the main PowerPoint presentation and click on the paste option which appears on the top left.
- Select the required option whether you want source formatting or not and also the position you want to paste.
The first one is the destination theme and next is source formatting.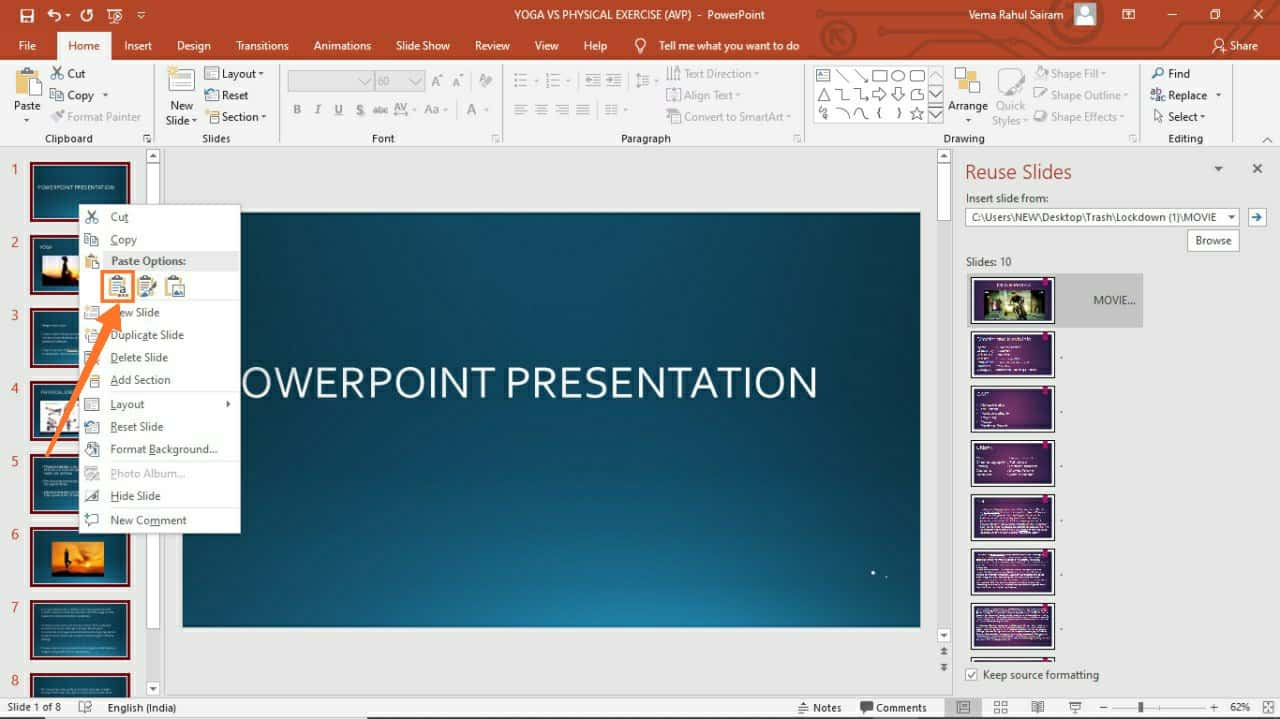
- Here you will have an extra option that is, you can get your slide in a picture format.
This option is available only if we use the copy-paste method. Your merging will be completed successfully.
Read more: How to Add Audio to PowerPoint for all Slides
3. Merging the Documents
- Open the PowerPoint presentation and Select a slide where you want to add slides from another presentation.
- Click on the review tab appearing at the top.
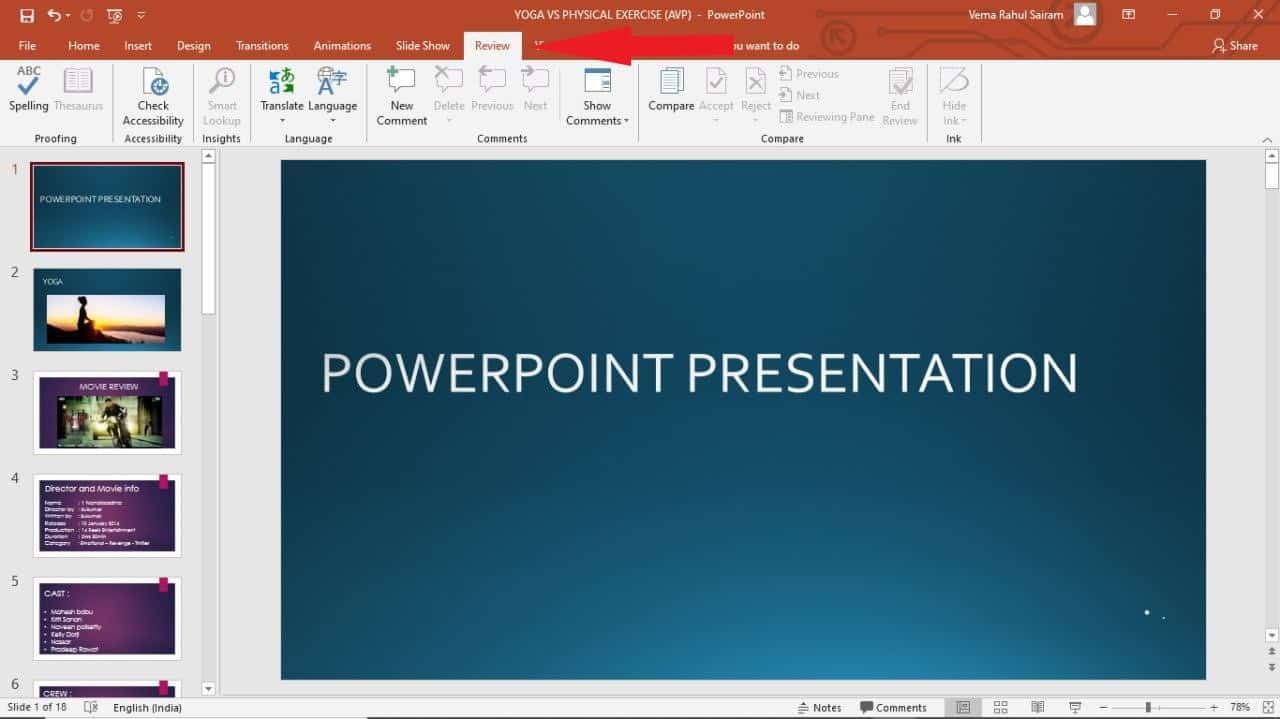
- Click on the compare button in the compare group.
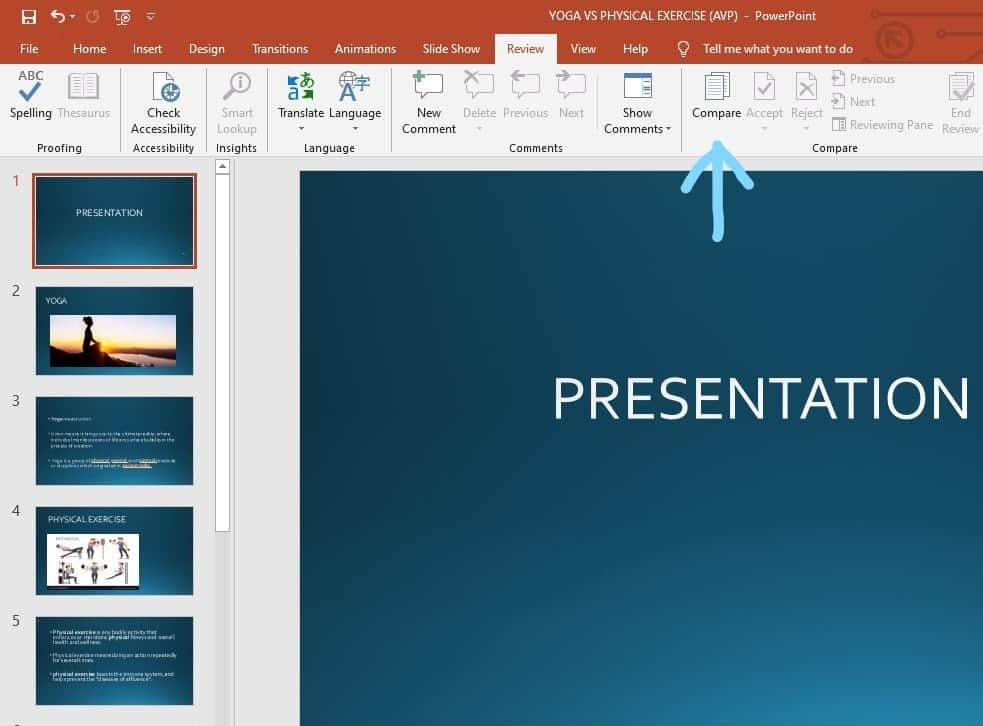
- Browse and select another presentation you want to merge and then select Merge.
- Now you can see the slides on the left top.
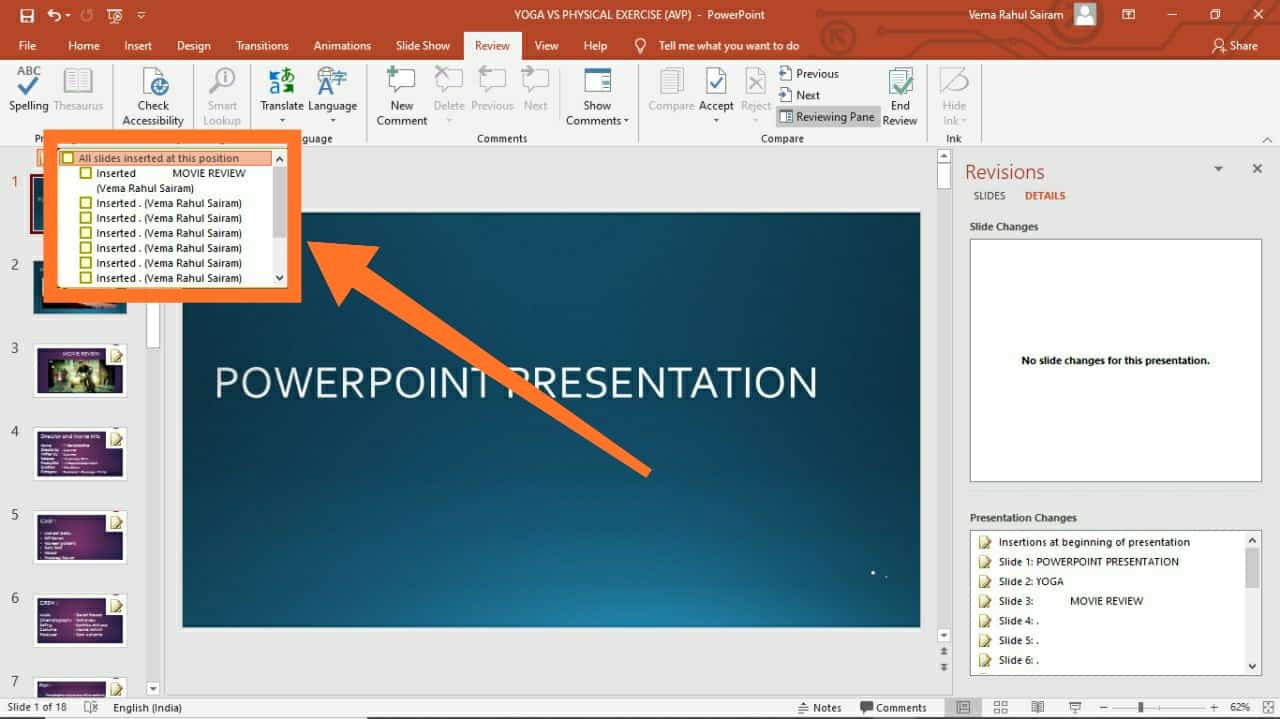
- You can select all slides option and select accept changes option in the compare section to merge the PowerPoint presentation.
- Now select the required slides and select the accept changes option in the compare section to merge the PowerPoint presentation.
Read more: Features of Microsoft Office
Merging PowerPoint presentation in Mac
- Open a Powerpoint presentation.
- Select a slide where you want to add slides from the other presentation.
- Select the insert option.
- Click the “Slides from” option.
- Now select “Other presentation”.
- Browse and select the presentation from which you’d like to insert slides.
Insert > Slides From > Other Presentation
Read more: How to Add Watermark in PowerPoint
Conclusion
There are several softwares present on the internet to merge PowerPoint presentations but the majority of them are paid. I will suggest users to use these methods as they are completely free. You don’t even need any expert knowledge to merge your PowerPoint presentation, just follow any of the easiest methods.
Leave a Reply