Users can remove broken registry items from their Windows PC/Laptops. I have shared three different method to remove any type of broken registry items.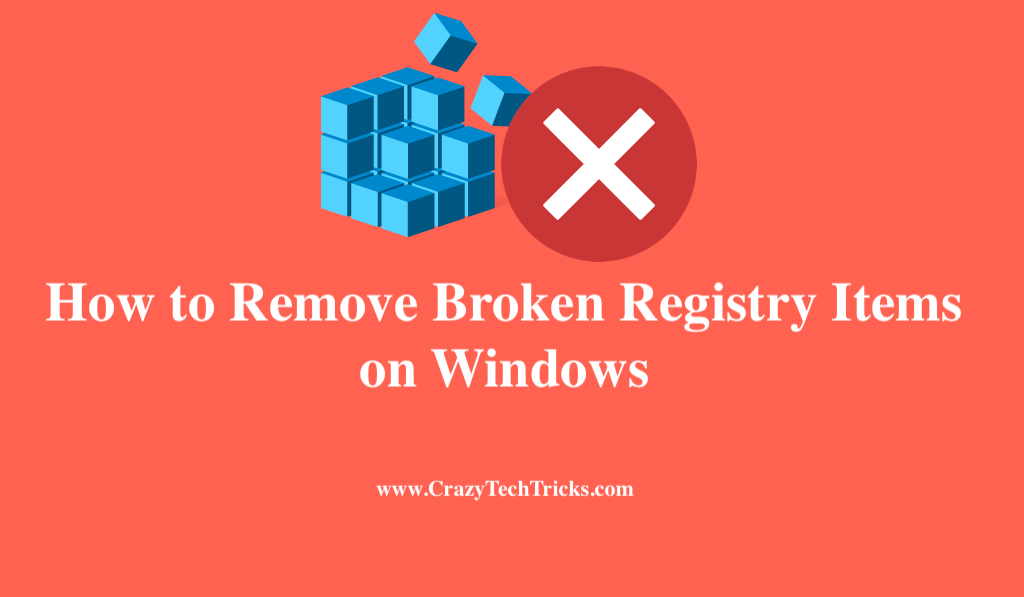
Microsoft’s Windows are one of the most widely used operating systems, and it has a slew of features that establishes its superiority over the competition. The registry keeps track of everything you do on the computer, from installing software to browsing a website. An individual’s digital imprint on Windows can be found in Registry. Numerous entries that are critical to Windows’ day-by-day operation can be found in the registry as well.
Methods for Removing Corrupted Registry Items in Windows
There are numerous methods for cleaning out the registry, and a slew of programs are available that promise to fix the problem while making things worse. If you wish to remove corrupted registry entries in Windows, follow the steps outlined in this article.
Read more: How to Remove Virus from Windows System Registry file
Remove Broken Registry Items on Windows – Top 3 Methods
- Cleaning up your Computer’s Hard Drive
- Execution of DISM
- Refresh your computer
Read more: How to Change Time on Windows 11
Method 1. Cleaning up your Computer’s Hard Drive
The first thing you should do is run a disc cleanup program. Every version of Windows comes with this built-in tool. This program can be used to remove unused files from your computer. The techniques listed below will help you clean up your hard drive and remove any corrupted registry entries from Windows.
- Select the search icon and then type Disc Cleanup. Open Disk Cleanup on your computer.
- You will be prompted to choose the drive where Windows was installed. Click on OK.
- Following that, you’ll be prompted to specify which files to remove. Choose the files that are taking up space or leave the defaults.
- Click on the Clean up system files button to begin the cleanup process. As a result, your computer will be free of any corrupted registry keys.
- To exit Disc Cleanup, click OK.
- This will remove all superfluous files from your computer and make it run faster.
Read more: How to Test Hard Drive Health on Windows 11
Method 2. Execution of DISM
Additionally, you can attempt to run DISM. The DISM scan will examine your computer for corrupted or broken registry entries and will either repair or remove them. To run DISM, follow these steps:
- Use Windows + R to bring up the Run dialogue box on your PC.
- Using the shift + Ctrl + Enter key combo in the Run dialogue box, can run as administrator.
- Press Enter on the command prompt to run DISM/Online/Cleanup-Image/ScanHealth.
- Wait for the process to finish before attempting to erase the corrupted Registry entries.
Read more: How Rename Windows 11 PC
Method 3. Refresh your Computer
The final option for removing corrupted registry entries in Windows is to restart your computer. Use this approach only if the preceding methods were unsuccessful in removing the broker registry entries from your PC. Before you proceed with this approach, we recommend that you create a backup of your files in case any of them are accidentally deleted.
To restart your computer, follow the procedures outlined below:
- Press Windows + I on your PC to access the Settings app.
- Look for Reset this PC among the options and click on it.
- Select Reset PC from the reset this PC menu.
- When you select this option, you will be presented with two choices: Keep my files or remove everything. Continue by selecting the maintain my files option.
- This will completely reset your computer, deleting all corrupted Registry entries.
Read more: How to Delete Temporary Internet files on Windows 10
Conclusion
Therefore, there may be ”Broken Registry Items” in the registry from time to time. Corrupt or deleted registry entries may remain after a file is removed or uninstalled, and this is what you are seeing. Having broken registry items won’t hurt your PC, but they can cause performance issues if you have a lot of them. Consequently, you may have to remove them if your PC starts running slowly.
Leave a Reply