Hello Friends, Today I will tell you a trick to fix Windows 10 slow boot problem. Make your Windows 10 Reboot faster than before. You don’t need to download any software. You can remove this issue by following the easy tricks listed below.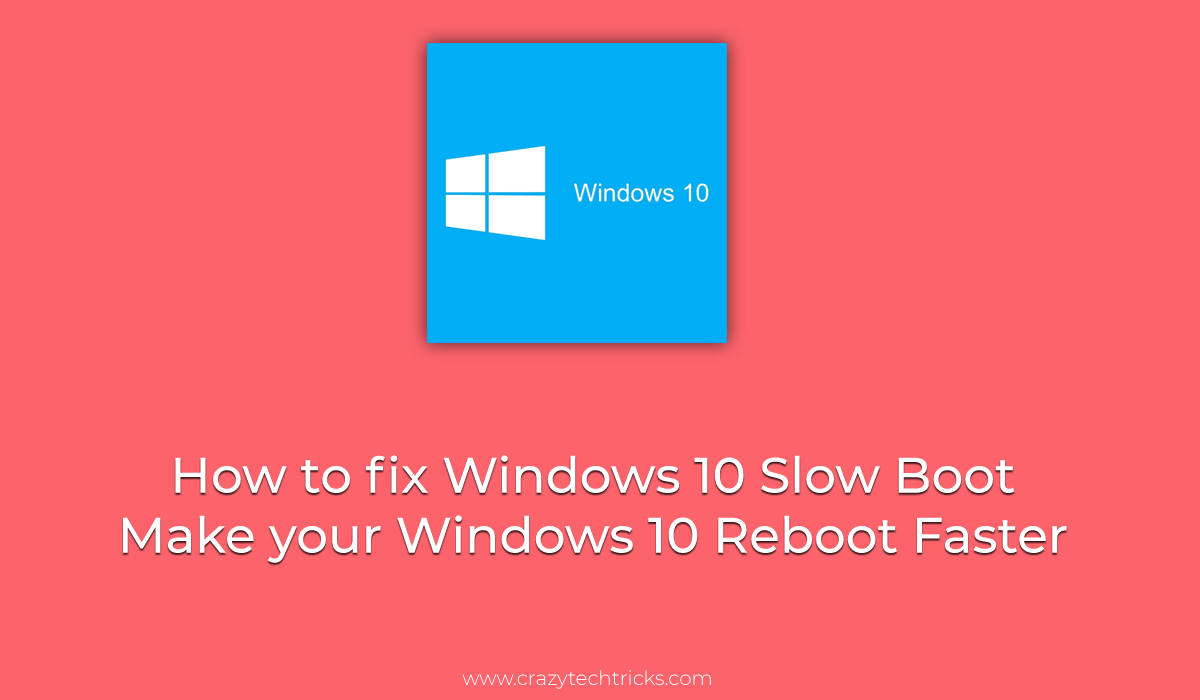
Microsoft offered the free upgrade to Windows 10 from Windows 7 or 8.1. But this upgrade came up with a bug that affected Windows users massively. I am talking about Windows 10 slow boot bug! Precisely, this bug is notorious for lengthened boot times. Its symptoms include black screen after loading animation and PC manufacturer’s logo. The user can move the cursor but inability to perform any activity. This process can take more than a minute!
How to fix the Windows 10 slow boot
At first, a large size of Windows was considered as the culprit. But malware and un-optimised startup settings are the root causes! In this guide, we have explained a few tips to speed up Windows 10 boot time.
Read more: Download Windows 10 launcher apk for Android
Use Fast Startup to fix Windows 10 Slow Boot
The most common reason for the slow boot is Fast Startup feature. We just need to disable the feature to fix this sluggishness.
- Open the Start Menu and type “Power Options”.
- Select the Power Options when it appears.
- On Power Options panel, select the option “Choose what the power button does”. It is located on the left side of the Window.
- Next, you will see a small blue and yellow shield icon.
- Now click on the text “Change settings that are currently unavailable”. Your PC may ask the administrator’s password to proceed.
- Now scroll down to Shut-down settings.
- Un-tick the option “Turn on fast startup”.

- Click Save Changes! That’s it!
Next time you switch on the PC, you will experience the huge cut in boot time!
Read more: How to Speed Up Windows 8
Keep your Desktop Clean
Don’t add so many shortcuts on your Windows 10. These shortcuts create a huge problem in Windows 10 boot. This is also a major reason of Windows 10 slow boot. I would recommend you to keep 5-10 shortcuts only on your Desktop.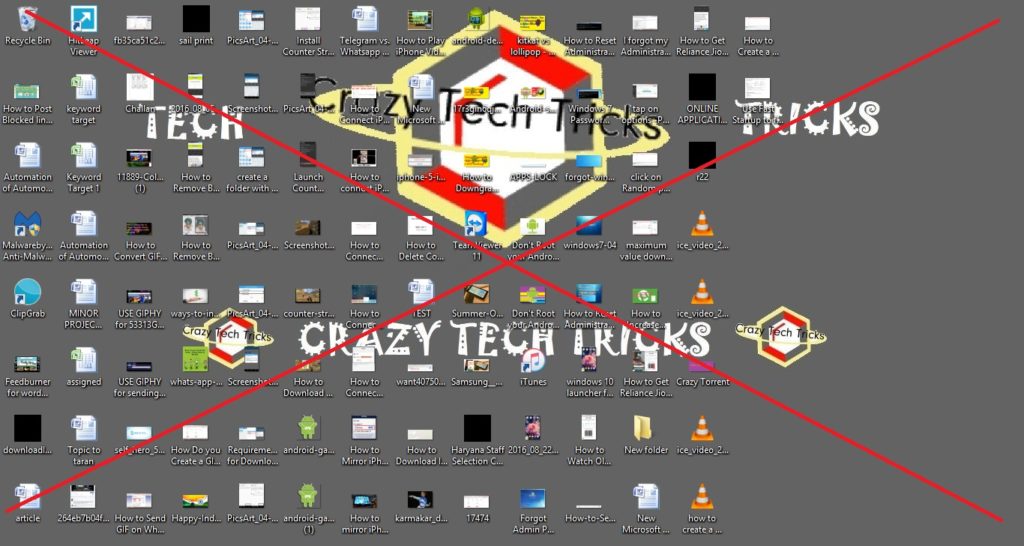
Disable Windows 10 Graphics Drivers to Fix Windows 10 Slow Boot Nvidia and AMD
Graphics drivers might be the problem if Fast Startup feature tip did not work. The switching between Intel HD Graphics and dedicated card from Nvidia or AMD can provoke slow boot. You just need to disable the dedicated card driver and restart your computer.
Read more: How to Download windows 7, 8, 8.1, 10 and Vista – Free and Legal Method
Follow these steps to resolve the issue:
- Right-click on the Start Menu.
- Select Device Manager from the list.
- Click on Display Adapters.
- Next step is the identification of a dedicated graphics card. It can be Nvidia, AMD or ATi.
- Now, right-click on it and select “Disable”.
- Your screen may go to blank, for instance.
- Shut down your PC and turn it on. Hopefully, this will resolve the issue!
Uninstall Windows 10 Technical preview Dual Boot
Uninstall all the Softwares which are not required. Remove all toolbars installed on your browser. Don’t use any kind of toolbar in the browser. Don’t allow the software to start when computer boot. Software like Utorrent starts with the window.
- Visit the Control Panel.
- Click on Programs and features/ or Add or Remove.
- Now, select the software and uninstall from your PC.
Repair Windows 10 Boot
If none of the above tips worked, you have a choice to make. You can either reset the Windows 10 or downgrade to Windows 7 or 8.1. In the case of the reset, you have to lose all files and programs installed on your PC. Make sure to backup all the data files before going for the reset option.
Reset option has one drawback! After reset, you will lose the possibility of the downgrade to Windows 7 or 8.1. To avoid this situation, prepare Windows 7 or 8.1 system image or restore partition. Otherwise, you will end up being stuck with version 10!
Read more: How to Fix Google Play store Error 403, 491, 492, 498, 905
Last Words
These are the all possible tricks to fix Windows 10 slow boot. If you have any other idea to fix windows 10. Then, do comment below and Share this article with your friends.
Leave a Reply