Hello friends, Today I will share few method to enable kid mode app for iPhone. You can put parental control on iOS apps. I will also share a method to enable guide access in iPhone. You can put the app to limit iPhone use or automatic lock time.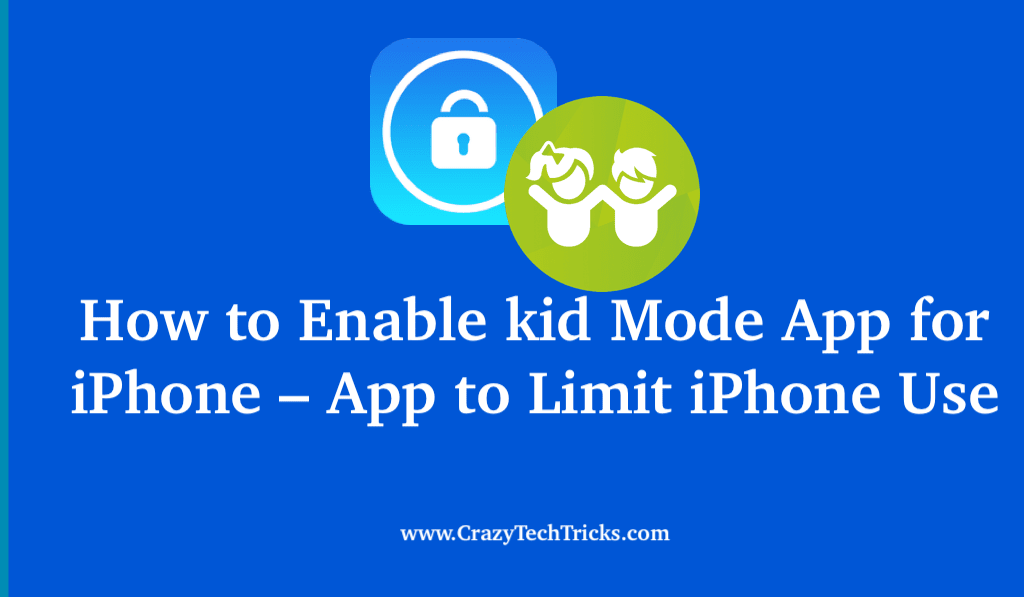
What is Guided Access in iPhone
iPhone makes excellent learning tools for children. But if you have a kid with an iPhone, you know that it’s only a matter of time before his intrusive and mischievous mind escapes the current app and ends up somewhere else. This usual sequence can be avoided in its path thanks to the Guided Access in iOS.
Read more: How to Adjust iPhone 7 Home Button Click Intensity
Guided Access is a new feature introduced in iOS 6.0 that basically functions as “Kids Mode”, in which any Apple device can be locked into particular applications and the hardware buttons can be disabled. This is one of the best features introduced recently in iOS for parents. Today we are going to tell you how you can enable kids mode on iPhone with the help of Guided Access.
How to Enable kid Mode App for iPhone – App to Limit iPhone Use
I will share 2 methods to enable kid mode app for iPhone. You can select any method depending upon your suitability. All these methods are working and you can put the app to limit iPhone use. I will also share a method to enable Guided access in iPhone.
Parental Control Apps for iPhone
- Open “Settings” and go to “General”
- Select “Accessibility” settings and under the “Learning” section, open “Guided Access”
- Flick the switch to “ON”.
- Now, tap on “Set Passcode” to set the password you will use to close Guided Access Mode.
- Turn ON/OFF “Screen Sleep”.
Enabling Screen Sleep will prolong the battery life of your iPhone while it’s inactive.
Now that the Guided Access is enabled. You can lock your iOS device into any application you want for your kids.
Read more: iPhone X – Pros & Cons
Enable Guided Access in iPhone – How to Lock Apps on iPhone with Password
- Start the application you want to lock into.
- Click the Home button thrice (triple-click) to open the Accessibility menu.
- Open Guided Access from the menu.
- Set the rules for Guided Access and swipe the part of the screen you want to disable. You can also choose whether motion input will work or not.
- Tap on “Next” to enter the Guided Access mode in iPhone.
Your kid’s iPhone will now lock into the application you selected and tapping Home button will not close the app anymore. However, sooner or later you’ll want to escape this “Kids” mode, but only the parents with the correct passcode can do so.
How to disable Guided Access in iPhone
Escaping Guided Access mode is even easier than entering it. Tap the Home button thrice and enter the passcode set earlier to unlock the device. You will be directed back to the normal performance of your iPhone.
Read more: How to Block Text Messages on iPhone
Though, if you want to close Guided Access permanently then go back to Settings – Accessibility – Learning – Guided Access – OFF. You’ll have to enter the passcode again to flip the switch off.
Last words on How to Enable kid Mode App for iPhone – App to Limit iPhone Use
We hope you liked the article. You can also download parental control applications to observe kids’ activities on their iPhone and iPad. These applications can help regulate and monitor the activities of kids on their personal iOS devices. Please share this method on enable kid mode app for iPhone with your friend and help them in keeping control.
Leave a Reply