Yes! You can schedule shutdown in Windows 10. I will share top 5 methods for an Automatic shutdown of your Windows PC/Laptop. Users can set up the time to schedule shutdown in Windows 10. All these methods are working, and users can schedule shutdown windows 10 without any software. You can set up any future time to schedule shutdown in Windows 10.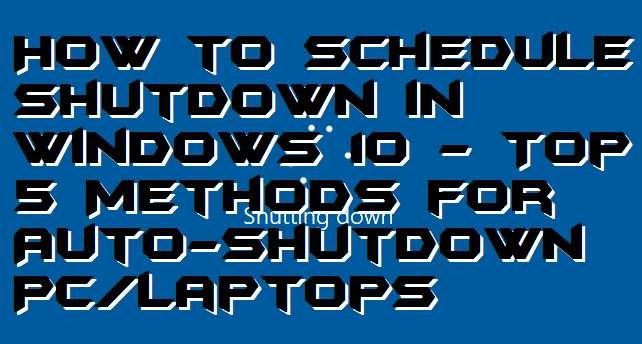
Schedule Shutdown in Windows 10
As we know, Windows is the most popular and most used operating system that everyone uses in their daily life. Well, the scheduling system is similar to every Windows. But, is slightly different in Windows 10 operating system. So, that is why we are going to learn how to schedule shutdown in windows 10 with the help of this guide.
Read more: How Much Space Does Windows 10 take on a SSD – Windows 10 Size
Although, there are some pre-defined features and some additional features which we can use to schedule shutdown in windows 10. Let me tell you that to Schedule shutdown on windows 10 is very easy if you think that its very tuff or cannot be done. Just read this article to know how to schedule shutdown in windows 10? I have shared 5 different methods, and they are working great. You can efficiently use them to schedule shutdown in windows 10.
How to Schedule Shutdown in Windows 10 – Top 5 Methods for Auto-shutdown PC/Laptop
The wait is over now. Below are the 5 best working ways to schedule shutdown in windows 10. It is a step by step guide. So that you can easily understand. You can select any method which suits better. Out of these 5 methods, 4 ways have no download. You need to change few internal settings to schedule shutdown in Windows 10. All these methods are safe.
Method 1: By Using RUN Program
In this method, we are going to see how we can schedule shutdown on Windows PC using the Run Program. The Run Program is an inbuilt feature which is present on every Windows PC. In the Run program, we will use a simple Run command that will help us to do the same. So, must check it now.
- Open Run by pressing the Windows+R key.
- Now, there type shutdown –s –t 60
- Then, click OK.
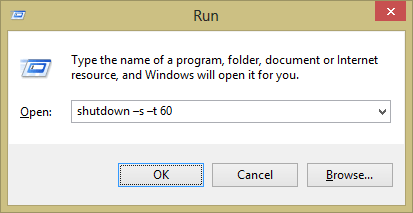
- That’s it. Now, you have scheduled your PC/Laptop to shutdown after 1 minute.
Read more: How to Use Virtual Keyboard Windows 10 – Windows 10 Touch Keyboard
Method 2: By Using Command Prompt
This method will show us that by using a command prompt, how it is possible to schedule shutdown on Windows PC. As like Run program, the command prompt is also an inbuilt feature which will let you schedule the shutdown time according to your wish. Code for the command prompt to schedule shutdown time is given below. Go ahead and check it out.
- Open the command prompt on your PC/Laptop.
- On the command prompt, type shutdown –s –t 60
- Then, hit Enter.
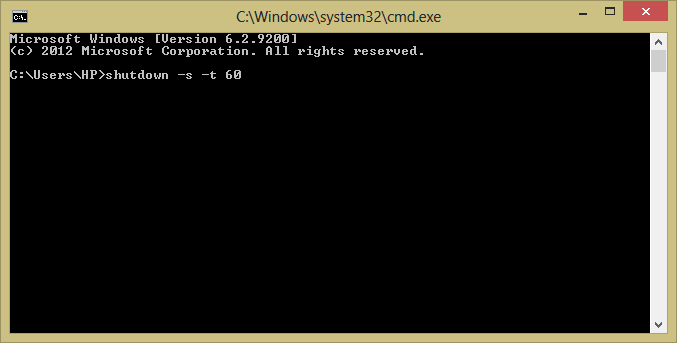
- That’s it. You have now scheduled PC/Laptop shutdown after 1 minute.
Read more: Top 10 Best Methods to Access/Open Group Policy Editor in Windows 10, 8.1 and 8 Download Now
Method 3: By Using Windows Powershell
Yes, we can also schedule shutdown time on our Windows PC using Windows Powershell. As same as Run program and command prompt, Windows Powershell is also an inbuilt functionality which will schedule shutdown timer on our Windows PC. Windows Powershell also has command as like Run and command prompt pre-installed applications.
- Open Windows Powershell.
- There type shutdown –s –t 60
- Now, hit the Enter button.
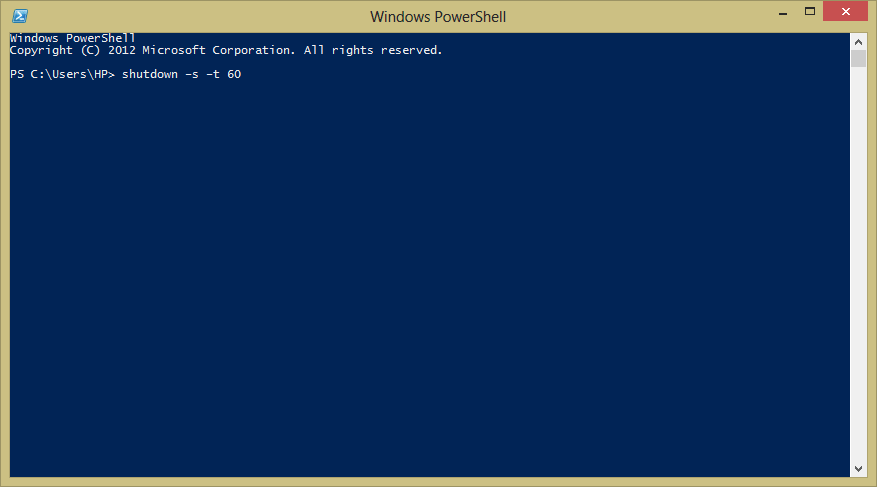
- Done! Your PC/Laptop has been scheduled for shutdown after 1 minute.
Read more: Windows 10 Software Compatibility Checker – Top 3 Best Methods
Method 4: By Using Wise Auto Shutdown Software
It is the method in which you have to download and install a software application on your Windows PC. This software will ask you to enter your wished time when you want to shutdown your PC. After that, it will complete your task automatically. This software is free of cost and also very easy to use.
Read more: Top 15 Best Free Malware Scanner 2018 for Windows 10, 8, 8.1 PC/Laptops [Download Now]
Method 5: By Using Task Scheduler
This method is also straightforward. In this method, we will be using Task Scheduler which is a pre-installed software. Task scheduler will help us to aim our goal. By using some simple settings, we can quickly do the scheduling of shutdown the Windows PC. Go for it and check now.
- At first, open Task Scheduler.
- Click on Create Basic Task from the right side.

- As the task name, enter shutdown and click on Next.
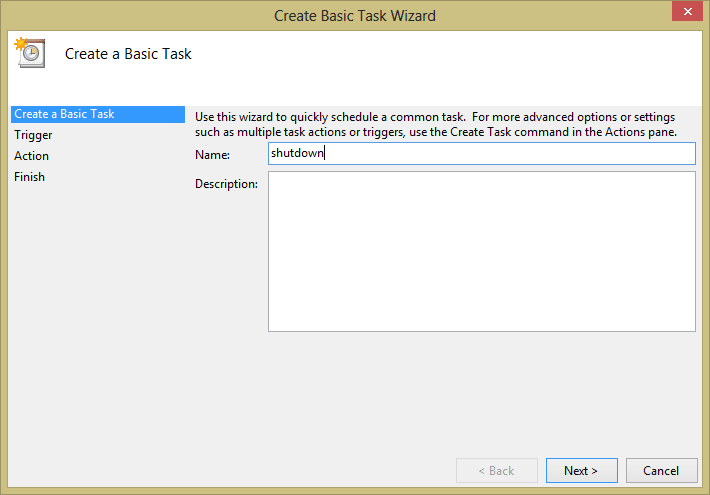
- Now, choose appropriate option when do you want to start the task. Click on Next.
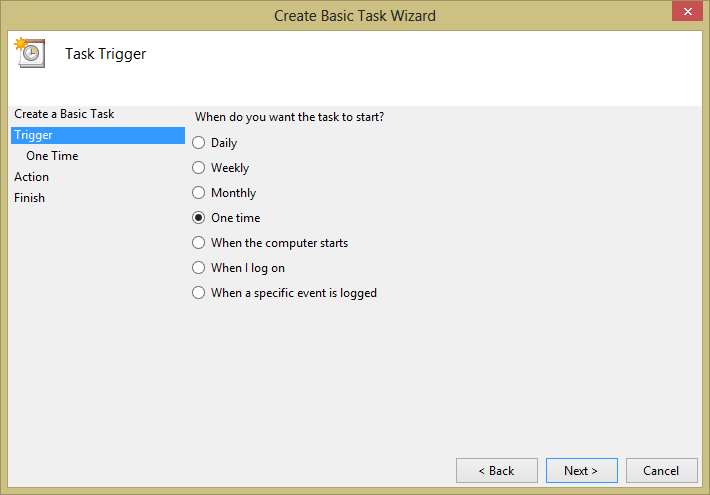
- Now, enter the start time according to your wish and click Next.
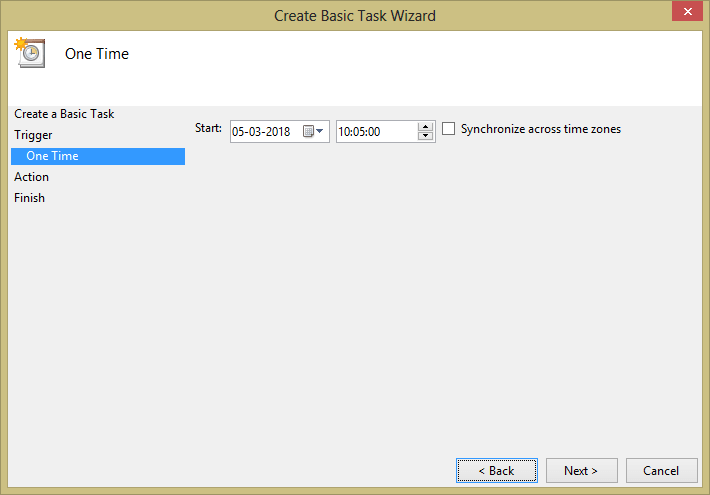
- On the next page, click on Start a Program and click Next button.
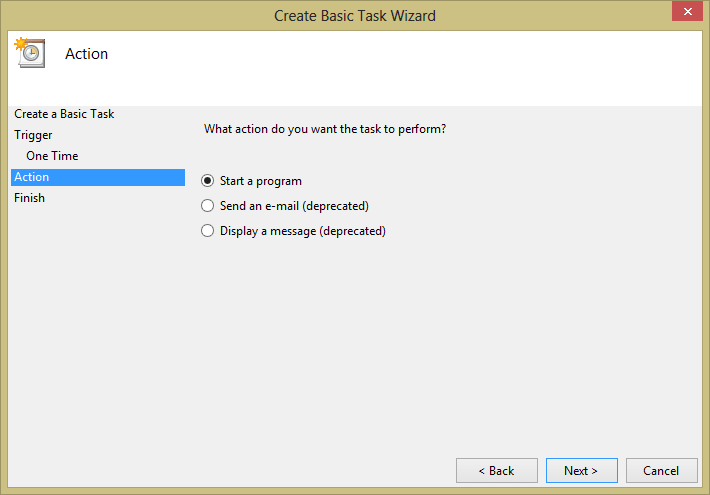
- Now, on the next page, you have to browse shutdown script.
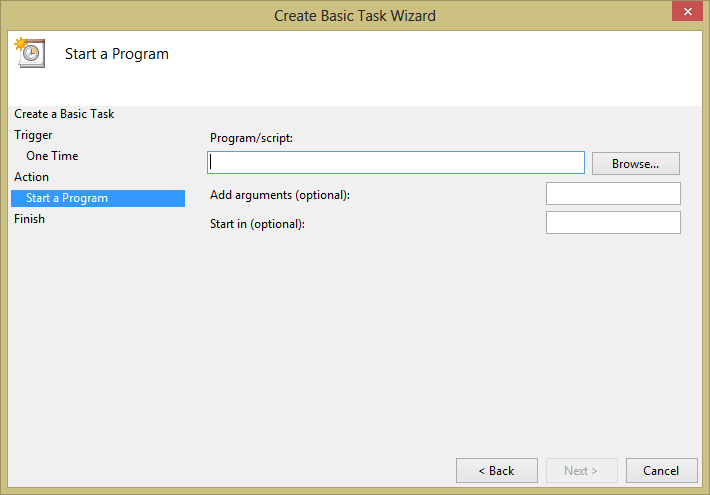
- Click on Browse and choose shutdown application file from the System32 folder. Click Open.

- After that, click on Next button.
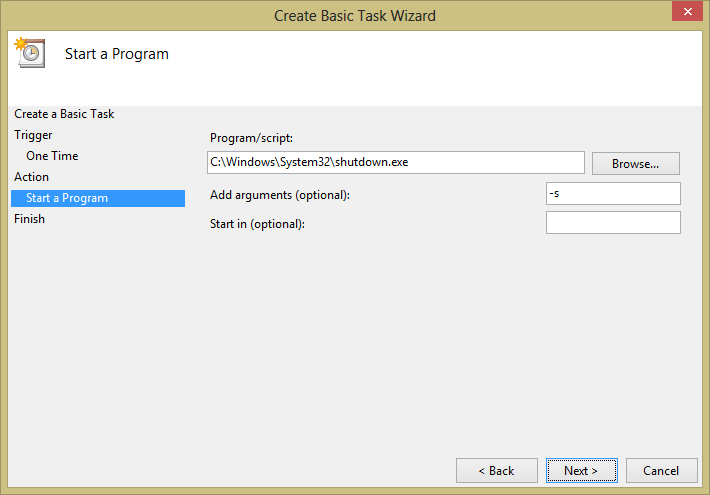
- Lastly, click on Finish button.
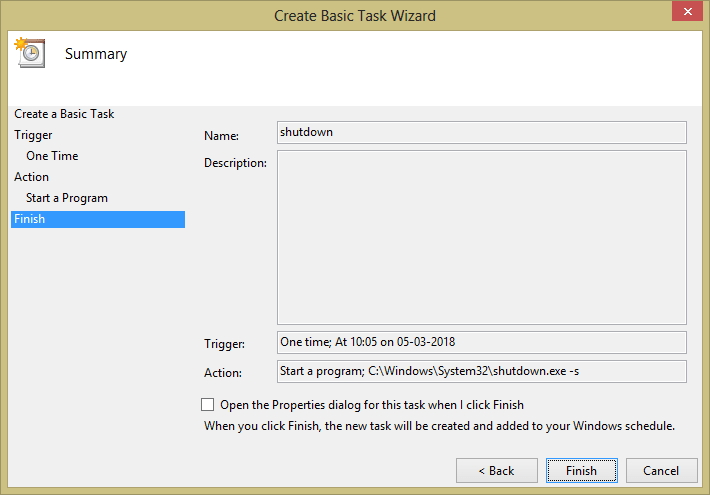
- That’s it. After your specific time, your PC/Laptop will be shutdown automatically.
Read more: Windows 10 Software Compatibility Checker – Top 3 Best Methods
Last Words on How to Schedule Shutdown in Windows 10 – Top 5 Methods for Auto-shutdown PC/Laptops
So, this was the article on the topic “How to Schedule Shutdown in Windows 10“. This guide is beneficial if you want to learn that How to Schedule Shutdown in Windows 10. In fact, How to Schedule Shutdown in Windows 10 is the most searched topic so that I have shared this guide with you guys. Hope this article will found helpful to you. Share this with your friends and make sure you comment down below if you have any query regarding the same.
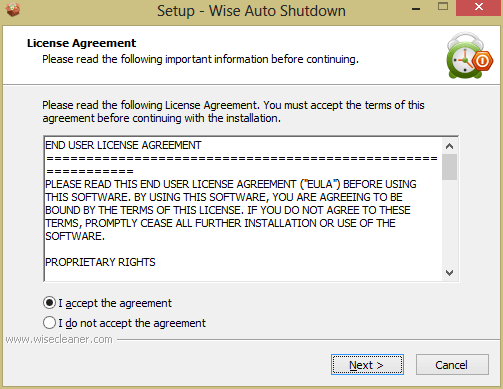
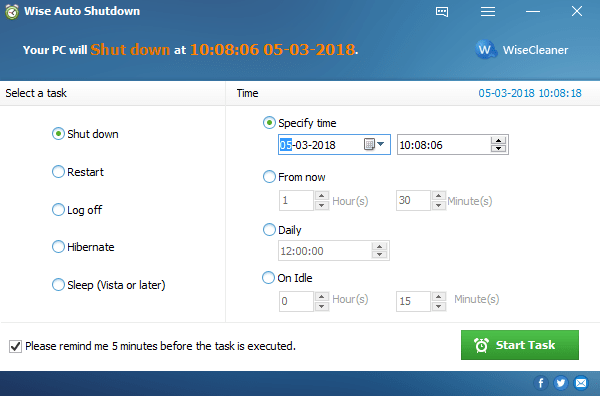
You help me with this programs. Thanks a lot.
Your welcome.