Adjust your Mac screen brightness automatically or Manually with ambient light sensors. You can even adjust Apple iMac screen brightness without Mac keyboard or third-party display screen.
How to Adjust Mac’s screen Brightness Manually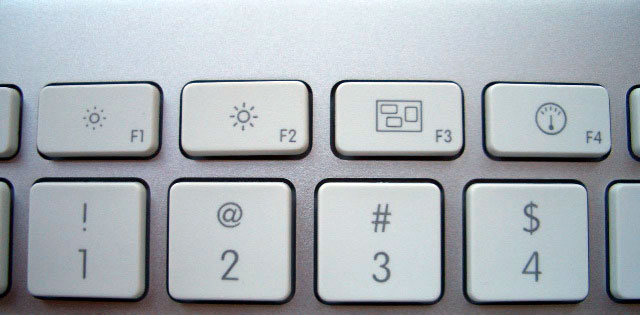
If you are using apple keyboard.
- You can find hotkeys on the left-hand side on Mac’s keyboard with a sunshine sticker.
For example F1, F2.
- Now, tap on these hotkeys to adjust your Mac’s screen brightness manually.
- If it is having sun logo present on your other hotkeys such as F14 and F15.
Then, they will also do the same work. - If these key doesn’t work.
Then, tap fn+hot keys to adjust your Mac screen brightness.
How to Adjust Mac’s screen Brightness without Mac keyboard
If you are using another keyboard instead of Mac’s keyboard. Then, you need to find them in entirely different places and in some cases, you won’t be able to see the hotkeys.
To do so follow the steps
- Click on the Apple menu.
- Now, Select the System preference.
- Now, Click on the Brightness.
How to adjust Mac’s Screen Brightness manually on an external display – Apple Product
If you are using the external show that’s made by the apple.Then, you’ll find a Brightness slider in the system preference. Now, you can control Mac’s brightness by moving the slider from left to right. You can also click on Automatically adjust brightness.
Note: This method won’t work. If you are using an external display which is not made by Apple.
How to adjust Mac’s Screen Brightness manually on an external display – Non-Apple product
If you are using another external display or any third party display. Then, you can find the buttons on the monitor itself. You can find the key or buttons on the external display. You can also get the option of brightness from your Menu tab. You need to manually press these buttons to adjust your Mac’s Screen brightness.
Read more: How to Make iOS 9 Faster on your iPhone, iPad or iPod Touch devices
How to adjust Mac’s Screen Brightness Automatically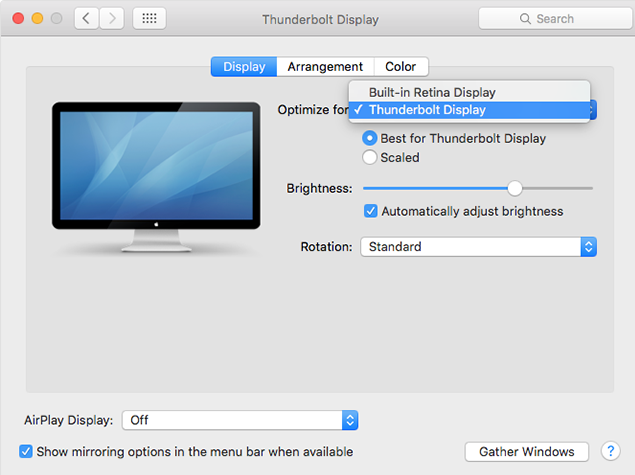
Switch to battery power mode when you have no access to charging.
- Open the preference windows.
- Now, click Energy saver icon.
- Now, Enable the ”slightly dim the display while on battery power.”
- You can also uncheck it to prevent your Mac from dimming the display
Note: If you uncheck. Then, it will increase the brightness and consume your battery faster.
Automatically Adjust Brightness based on the room light level or automatic brightness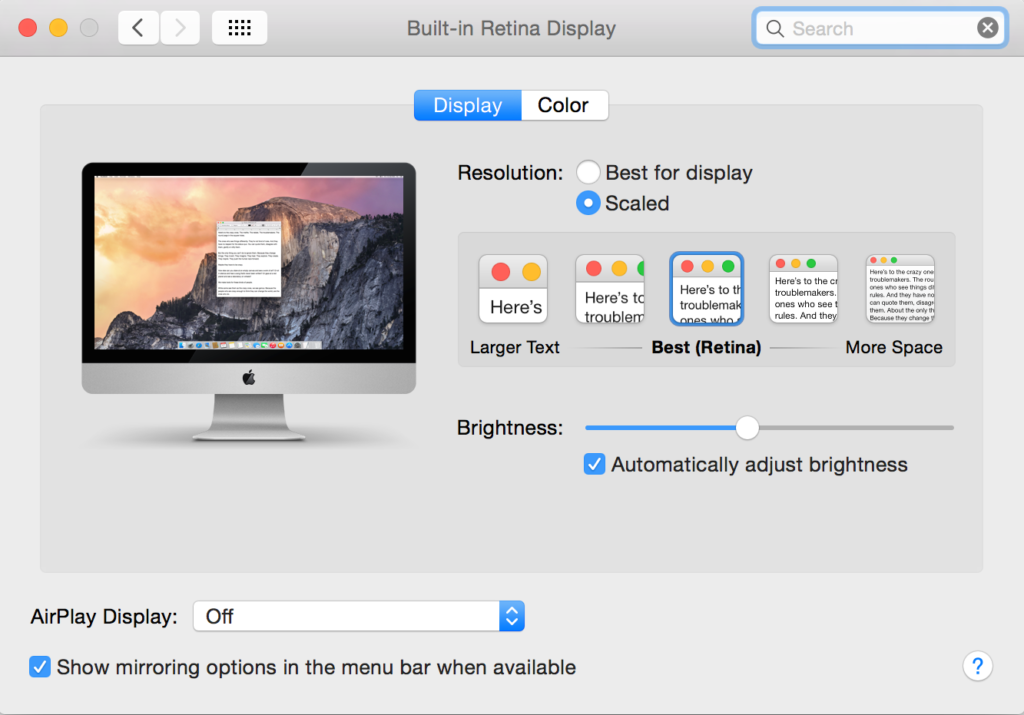
Mac consists of several sensors. These sensors help in detecting various thing like Temperature, Light, etc. The ambient light sensor is one of the most important features of Mac. It helps in adjusting Mac brightness when you are outdoors or indoors. If you are using Mac outside and lots of sunlight coming. Then, it will become hard for you to view. At that time, Mac automatically increases the brightness and improve the experience of using Mac. In a similar method, it dims the light when you are in dark or at night. It also helps in saving your battery.
- In apple menu, you will find System Preference click on that.
- Now, click on display.
- Now, click on enable.
- Now, it will automatically adjust brightness.
Note: If you are unable to find this Automatically adjust screen option. Then, you can’t enable this feature because your Mac doesn’t have an ambient light sensor.
This was it! Hope this tutorial helped you. Well, don’t forget to share with your friends.
Trending: How to Email Large Files on iPhone – Easy Method
Leave a Reply