You can do PC to mobile file transfer without USB. You can share all kind of files from Android to PC/laptops or PC to Android wireless. Transfer photos, videos, documents or anything. You can share files faster as compared to other Softwares.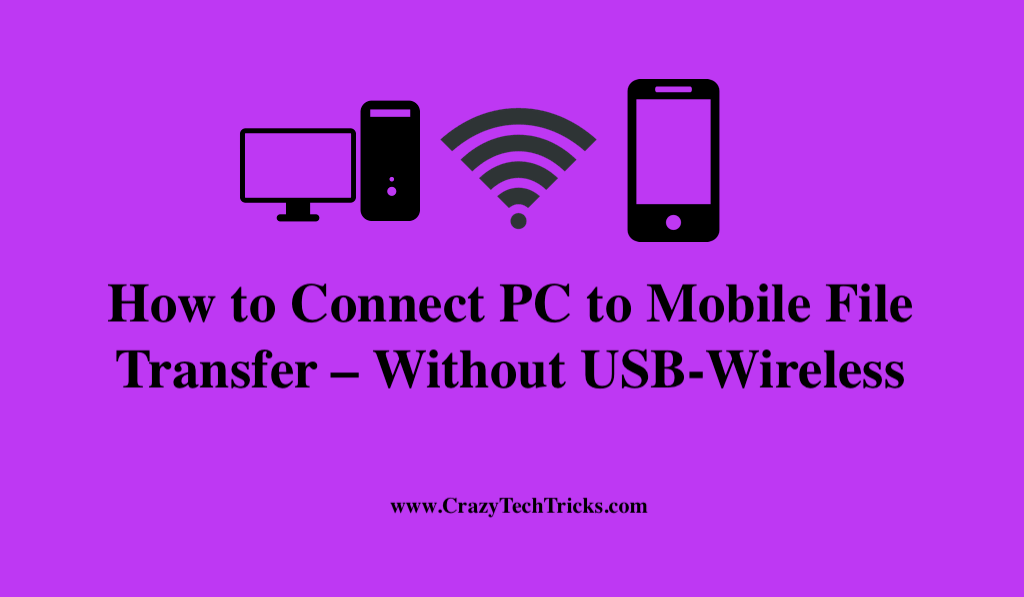
Transfer Files from PC to Android WiFi
Android has become the most widely used smartphone all over the world. Out 0f every 100 people, 80 people own Android phones, while others have windows or iPhone. So, today’s trick is about transferring files from Android to PC without using any USB cable. Follow the following steps to transfer files from Android to PC.
Read more: How to Transfer Facebook Birthdays and Events to Google Calendar
Transfer Files from PC to Android WiFi Direct
”WIFI DIRECT” in an inbuilt software that is used for playing Android’s media on PC and Smart TV. It can also be used for PC to Android transfer or Android to PC. WiFi direct is faster in speed to transfer files from PC to Android WiFi direct.
Read here: How to USE WiFi Direct on Andriod
PC to Mobile File Transfer via WiFi Software
There are many software on the internet which you can use for file transfer. But I will suggest using the following given software for file transfer. Because it is 100% and widely used by many people. This application will let users do, PC to mobile file transfer via WiFi software.
Read more: How to Transfer Music from iTunes to Android
PC to Mobile File Transfer – Android to Windows [Without USB-Wireless]
- Software Data Cable on your Android device. [LINK]
- Make sure you download and install the Software Data Cable on your Android device.
- Now, You will see three options: Phone, Computer, Nearby, and Profile.
- Tap on Computer tab.
- Now, tap on ”start CONNECT PC service ”
- Now, you will see an FTP address on the screen of your phone for eg: ftp://172.16.0.454:468. (it may be any FTP address).
- Now, enter that FTP address in your PC’s ”MY COMPUTER” address bar.
DONE! You can share any file from your PC to Android or vice versa.
Note: To stop file transfer click on ” STOP CONNECT PC service” on your Android device. Make sure both PC and Android are connected to the same WiFi.
Read more: How To Transfer Data from Android to iPhone
PC to Mobile File Transfer via Bluetooth Software
Apart from using WiFi, you can also use Bluetooth for PC to Mobile file transfer. This technique is slow, But it works. You can download Bluetooth software for free to speed up the file transfer. Because PC’s inbuilt software doesn’t give desirable speed. Download PC to mobile file transfer via Bluetooth software free download. [LINK]
Read more: Transfer Data from PC to iPhone Without using iTunes
Conclusion
There are many applications and Softwares present. But, this software is best to do PC to mobile file transfer. You can share any kind of file from your Android to PC device without using any data cable. So, was this trick helpful? If you face any problem regarding this trick. Then, make comment below and don’t forget to share this article with your friends.
Leave a Reply