Best and easy way to create and use recovery drive in windows 8, 8.1 and 10. Create backup/recovery drive using USB or your system memory. Recover all your deleted data or Repair your computer. All the windows have the same method to create a recovery drive.
How to Create and USE Recovery Drive in Windows 8, 8.1 and 10 – With and Without USB
These days recovery options are significant due to lots of virus present on the internet. I would recommend that every system which is connected to the internet should have a recovery drive. It’s handy to keep our data saved and let us recover from some miss happening of the system.
Read more: How to Download Windows 7, 8, 8.1, 10 and Vista – Free and Legal Method
Some virus is so dangerous that even reinstallation of windows doesn’t remove them. In that case, recovery options are beneficial. While using recovery option, you can reboot your computer at that very same time.
How Recovery Drive works
When you create a recovery drive, it saves every data stored on your computer until that day. It means if you create a recovery drive on 12 February 2016. Then, whenever you use the recovery drive, it will provide you with the data stored on your computers until 12 Feb 2016. However, you can keep updating your drive whenever you want and add all your latest data which you have added to your computer.
Create Recovery Drive in Windows 10
You can use this method on any Windows PC/Laptop. And create a recovery drive.
- First, we need to check whether there is an inbuilt recovery drive present on your computer or not.
- Now, run recimg /showcurrent.
If none of the popups appears then, it means no recovery drive is present. But, if a popup appears and shows your recovery drive. Then, you can use that drive on your computer. - Now, we have to create a recovery drive on windows 8, 8.1 and 10.
- Now, search Recovery Drive.
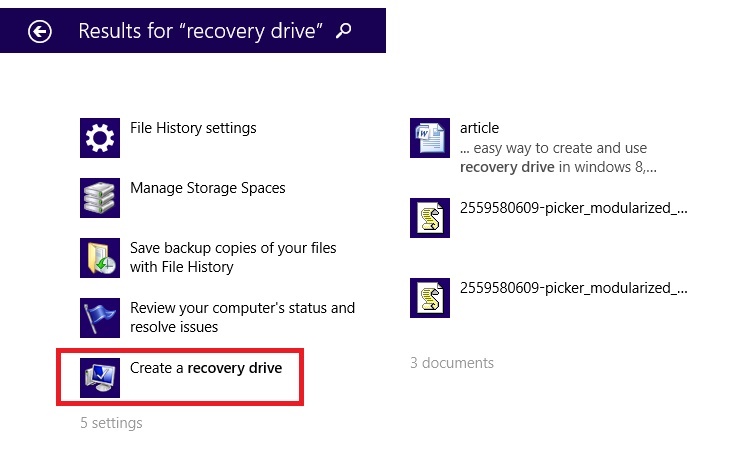
- Click on create a recovery drive > attach your USB.
- Click on next to Recovery Drive.
- Select your USB and click next.

- Now, it will remove any existing data on your USB.
- I will recommend you to delete all your data from USB and click on Create.
Iit will first format your drive and then, copy all your data.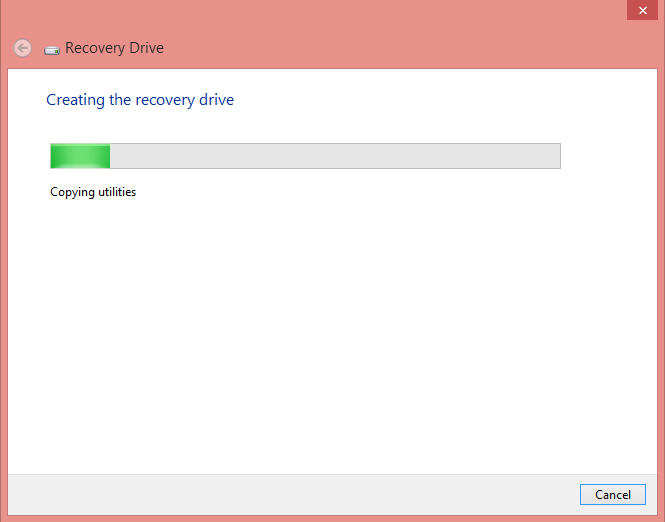
- After completing click on Finish.
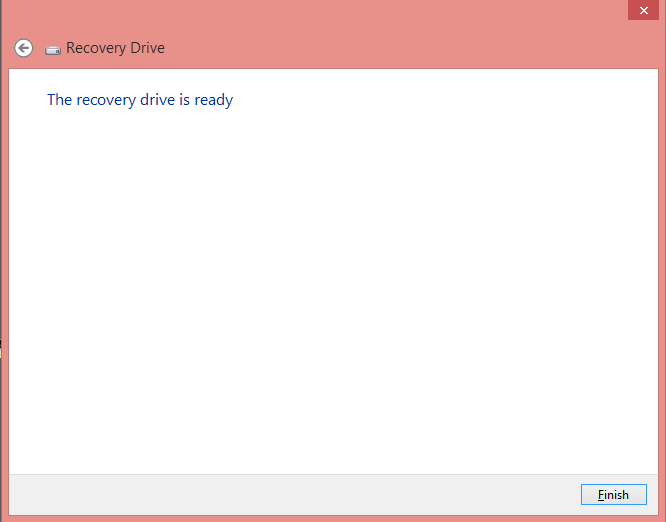
- You will find these files on your USB flash drive.
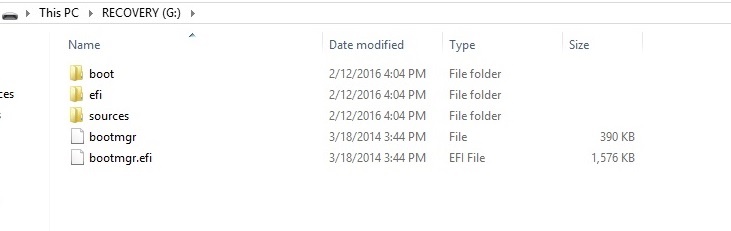
Congratulation you have created recovery USB drive for Windows 8, 8.1 and 10. But, if you don’t want to use your USB, then, follow another method below.
Applies To : Windows 10
Create Recovery Drive in Windows 8, 8.1 and ten without USB
- You need to create a recovery drive on your computer.
- You can create a folder in any of your empty computer drive except C.
- If you have E drive and it is empty then, create a folder Recovery Image.
- Now, while creating a recovery drive, select the drive E and click on next.
Congratulations you have successfully created recovery drive for Windows 8, 8.1 and ten without using USB.
Know more: How to Convert PDF files to Word Online for Free – Any format file
How to USE Recovery Drive in Windows 8, 8.1 and 10
After creating a recovery method from all the above techniques.
- Attach USB flash drive and restart your computer.
Now, it will automatically detect your USB and open your computer in Troubleshoot.
- Now, you can click on any option from,
Refresh your PC
Reset your PC
Advanced option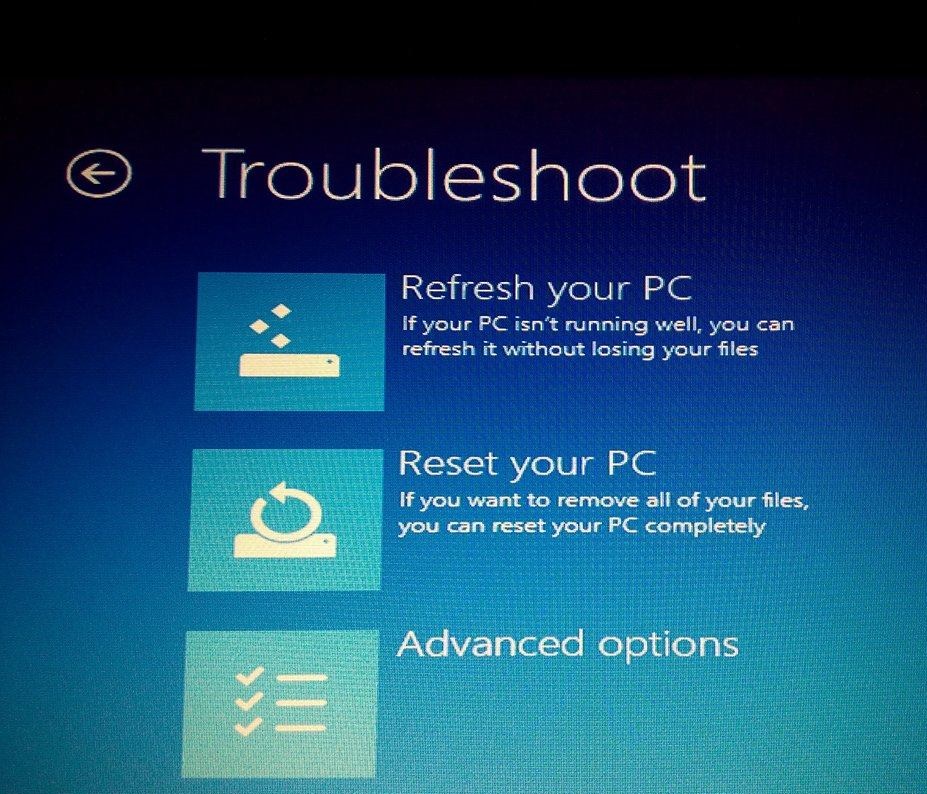
- Now, just choose an option and make your computer better in Performance.
Don’t worry, you won’t lose any data.
Now, whenever you are struggling with your computer then, insert the USB and reboot your computer and get your system back. It will help you in removing the whole virus and improve computer performance.
Trending: How to Recover Deleted Facebook Messages, Photos and Videos
Conclusion
Share this article and help your friends in creating a recovery drive in Windows 8, 8.1 and 10. Suppose you have any query related to this article. Then, you can comment below or email- crazytechtricks@gmail.com.
Leave a Reply