Hello friends, Today I will tell you a method to check how old is my computer. You can check how old is your PC/laptop. I will share 2 ways to check when you bought your laptop. Users can check any manufacture laptop like hp, Dell, Lenovo, etc. You need to follow a few commands, and you will get the date of your BIOS. You will exactly know the time of installation of BIOS on your computer.
How Old is My Computer/Laptop – Check PC Manufacturing Date
In the world of technology, almost all of us are having computers. But, do you know how old is my computer? If you are saying no. Then, let me tell you that you are not the only person who doesn’t know the exact age of his/her computer. Even a majority of the people are there which doesn’t know the age of their computer and they want to know that how old is my computer. This is the best place to find out the age of your computer. Also, a perfect place to find that how old is my computer.
Read more: Best Free Email Tracking Tool
How Old is My Computer/Laptop check Using Command Prompt
This method will tell us that we can find that how old is my computer using a simple command prompt’s command. All most every laptop has a command prompt in itself. Thus, we can take advantage of it to find the exact age of our computer without needing any third-party app for it. Let’s find out how old is my computer using a simple cmd command.
- Open Command Prompt.
- Now, type systeminfo.exe and hit enter.
- Then, you will see a list of the system information will be opened.
- From the list, find out the BIOS Date option.
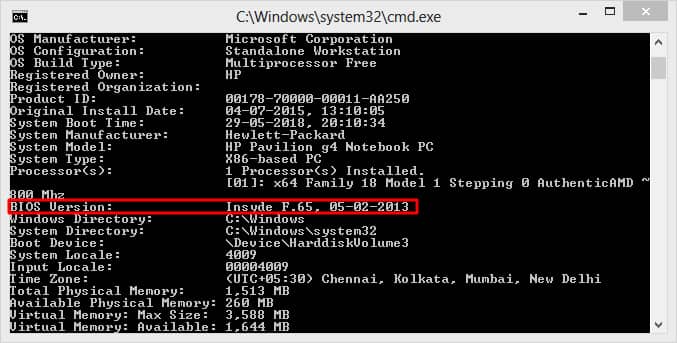
- In the BIOS Date, you will find that what is the exact date of your computer is.
Read more: [Updated 2018] Top 10 Best Parental Control Apps for iPad
How Old is My Computer/Laptop check Using System Information App
Using the System Information application, we can find out the perfect age of our computer. This System Info app is a pre-installed app on every computer. So, we can take the help of it to get to know that how old is my computer. In this app, there is no need to do so. However, we can not directly access this app. Thus, we have to use a simple RUN command to open it. Let’s have a look at the method.
- Open the RUN app using Windows + R key.
- Now, type msinfo32.exe and hit enter.
- Then, the System Information app will be opened on your screen.
- From the app, find BIOS Version/Date option.
- In front of that option, you will find the exact date of your computer.

Read more: Best Hamachi Alternatives
Conclusion
Above I have shared some different ways to get to know that how old is my computer. Using these methods, you can identify the exact age of your computer. This thing can be helpful for you if you want to sell your computer or if you need to know the precise age of your computer.
I hope all the above methods are found to be very useful for you. You can share this article with your friends also so that they can even get to know that how old is my computer as well as what is the exact age of their computer.
Leave a Reply