You can accept a friend request on Minecraft by following these 5 methods. You can accept friend requests on Xbox, Cross-platform or other ways and start playing games with the friends you add.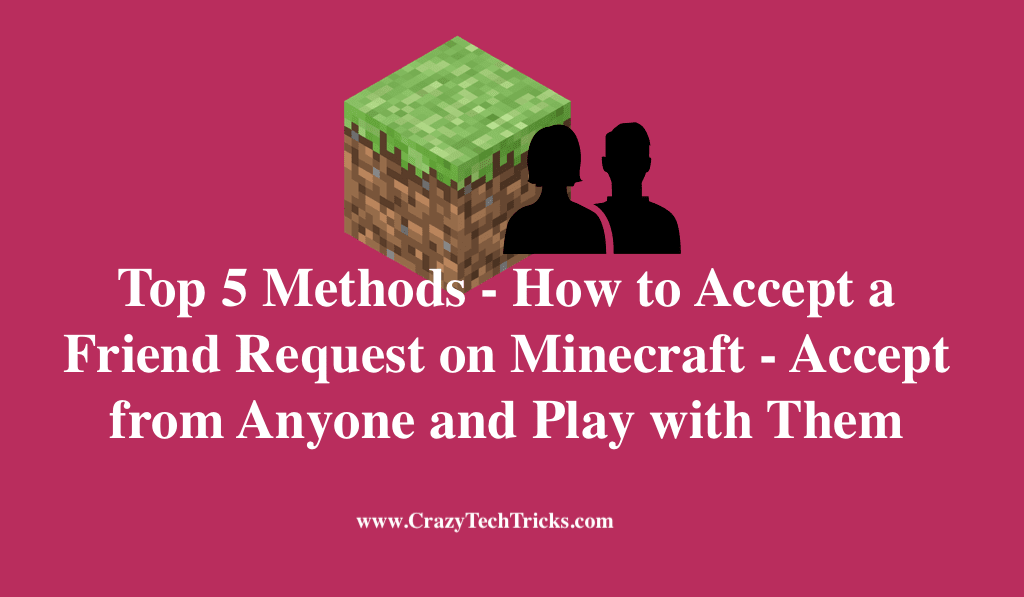
It’s easy to accept a friend request on Minecraft and add friends whether you’re playing “Minecraft: Bedrock Edition” on the computer or another version on your phone or gaming device. As soon as you’ve added a friend, you can play with them regardless of the system they’re using.
How to Accept a Friend Request on Minecraft
“Minecraft: Bedrock Edition” can be played by your friends by using their Microsoft account gamer tag.” The software allows you to play with anyone who has the game, no matter what system he or she is using. Now, once you accept a friend request on Minecraft, you can ask them to join you in a Minecraft world. Well, there are two methods for accomplishing this:
- Bedrock Edition
- Xbox 360
- Xbox one
- LAN (Local Area Network)
- Cross-platform
Read more: How to Find Minecraft Screenshots on Windows 11
Method 1. Bedrock Edition
Minecraft can only be played with your friends who have a similar version of the game if you are using the same version of the game. Furthermore, some platforms might have edition-specific features. Minecraft’s JavaScript version is not available for consoles, therefore you cannot enjoy it with your buddies.
- It is free to set up an account on the official Microsoft website if you don’t already have one. Creating a free Microsoft account is the best way to get started with Xbox Live. Additionally, a console user will need to subscribe to an online service like Xbox Live or Nintendo Switch Online.
- After registering with Microsoft’s official website, open the game and select the option “Sign in with a Microsoft Account.”.
- After following the on-screen directions, you should now be able to link your Microsoft account to your game.
- It consists of creating a new world (or using an existing one) and waiting for it to load.
- Afterward, pause the game and navigate to the settings section.
- Select the invite to game option.
- The “Find Cross-platform Friends” feature will appear, select it.
- To find your friends in the game, use their Gamertags or Minecraft IDs.
- Then select “Add Friend” and “Send 1 Invite” after you’ve located your friend.
Read more: How to Make Campfire in Minecraft
Method 2. Xbox 360
You are considered a friend on Xbox One if you have added someone to your list. Adding new friends to your Xbox One friend’s list does not require them to send a friend request. Moreover, Xbox 360 friends you add to your Xbox One account will not appear automatically in your Xbox 360 friends list.
- Visit the Xbox Live website at https://xboxlive.com.
- Log in to your Microsoft profile.
- Click on the account name.
- You will receive a list of all your pending Xbox 360 friend requests as soon as you log in.
- Here the option will appear to accept a friend request on Minecraft or decline. Just click on accept.
Your Xbox 360 friends will appear in your friends’ list and followers list the moment you sign in to the Xbox One system, just as they did on the Xbox 360 system.
Read more: How to Make a Door in Minecraft
Method 3. Xbox one
In terms of technological advancement, the Xbox is one of the most popular gaming consoles. Xbox’s library of games also allows players to engage in multiplayer activities, such as vs matches, quests, or simply discussions. Your Xbox One friends can be invited up to 1,000 times per year.
- The console can be sent home by hitting the Xbox button in the middle of the controller or by saying “Xbox, go home”.
- Upon selecting it, pick Friends on the next option.
- Select the menu option from a friend’s name by going to their profile.
- The Gamertag of the person you see in a match will be saved directly to your friend list if you select Add buddy.
Read more: How to Zoom In on Minecraft
Method 4. Local Area Network
New releases have enabled Minecraft to maintain its market share at a time when many games are often forgotten. Among the free games added to the collection is the Minecraft Java Edition. Moreover, Playing games with other gamers on the same network can be accomplished with the help of Local Area Networks (LAN).
- Select a pc to serve as a host.
- Start the game Select “Single-Player” from the drop-down menu.
- To connect to the LAN, hit the ESC key and select “Open to LAN.”
- Choose a game mode and decide whether cheat codes should be allowed.
- After that, select “Begin LAN World.”
- You will receive a notification that states, “A local game has been hosted” when the setup is complete.
- Now, Multiplayer can be accessed by starting the game and choose it from the options menu to accept a friend request on Minecraft.
- You will be able to play the game online as soon as you connect the device.
Read more: How to Turn Off Narrator on Minecraft
Method 5. Cross-Platform
The Bedrock version allows gamers to add their friends from other platforms to play with them in a multiplayer setting. In this regard, the Java Edition lacks this feature, so gamers using Macs or Linux devices aren’t able to invite cross-platform friends. Microsoft account credentials can be used by players in the Bedrock edition to accept a friend request on Minecraft.
- Select the “Invite Friends” button after pausing the game.
- Now, Choose “Find Cross-Platform Friends” from the drop-down list.
- Your friend’s Gamertag must correspond to the Microsoft account they have.
- Also, send them a buddy request if you want to play cooperatively.
Make sure that Shared Play is enabled while you’re creating a new world and inviting your friends to join.
Read more: How to Play Background Music on Zoom
How to Accept a Friend Request on Minecraft Windows 10
From the home screen of Minecraft, go to the Friends menu. After that, you’ll notice a notification saying, “You’ve received a friend request. Moreover, Your current list of friends can be shown by tapping the message. And then to accept a friend request on Minecraft, select the person’s name from the drop-down menu.
Read more: How to Turn Off Steam Achievement Notifications
Conclusion
You should keep in mind that some materials are system-specific. For instance, the Nintendo-exclusive Mario goods are only available for Nintendo Switch owners. Consequently, you will only be able to play with other people who also have the same system in their world. Moreover, Mojang has created several skins for the Bedrock edition, in addition to those created by Mojang and its partners.
Leave a Reply