Hello friends, Today I will tell you a method on how to add audio to PowerPoint for all slides. Users can add any music or voice over audio in their PowerPoint slides on Windows PC/Laptops. I have shared two ways to insert audio/voice over on any PowerPoint or Google Slides. You can use this method to even add your recorded voice to the background of PowerPoint.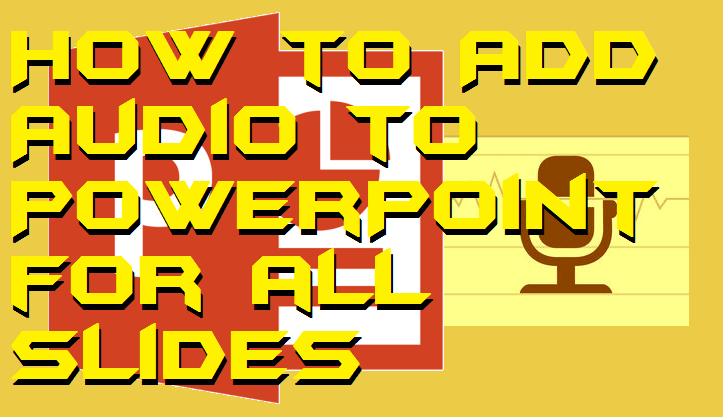
Adding audio to a presentation is a good choice. This makes a presentation more attractive. However, the audio can be of our voice or even background music which attracts your clients to sign the deal. We all use Microsoft product in our daily life in which PowerPoint is the one of it. However, the problem which we are facing right now is that we don’t know a procedure about how to add audio to PowerPoint for all slides. So, I have decided to teach you that stuff along with some details of PowerPoint voice creation and PowerPoint Online. Read the entire article because it’s exciting as well as useful for you guys.
How to Add Audio to PowerPoint for all Slides – Voice Over Google Slides
In this section, I will be showing you how to add audio to PowerPoint for all slides. After reading this section of this article, I am entirely sure that you will be able to add audio to PowerPoint for all slides. The method to add audio to PowerPoint for all slides is very simple and straightforward. Even you don’t have to pay anything and no need for internet. Just make your audio file and presentation ready. So, let’s head over to the guide which is listed below to learn how to add audio to PowerPoint for all slides.
- Open Microsoft PowerPoint on your computer or laptop.
- Now, open the presentation in which you want to add some audio.
- Then, go to Insert tab and select Audio option.
- After that, select the audio using Audio from File option from its path and click Insert.
- Now, go to the Playback tab and select Play across slides option from list named Start.
- In the newer version of PowerPoint, select Play in Background option from Playback tab.
- That’s it. Now, the audio will be played in all slides.
- However, if you would like to add multiple audios then follow step 1 to step 4 for all slides one by one.
Read more: How to Add Watermark in PowerPoint 2007, 2010, 2013 & 2016
How to Add Audio to PowerPoint Online
If you want to add audio to PowerPoint online, then I have bad news for you. You can not add new audio to your PowerPint slides. Yes, you heard right. Microsoft has not added this feature of adding an audio file to slide on PowerPoint online. However, you can use the already added audio file on PowerPoint online. Moreover, you can play the sound which has been already added to PowerPoint Online. Microsoft says that they have not had this feature yet, but if a user wants it then he or she can drop a suggestion and vote for it from this link.
Read more: Top 10 Features of Microsoft Office 2019 – New Features
Voice Over Presentation Apps
If you are searching a voice-over presentation apps like a narrator, then you can use some available apps easily. There are some applications available by which you can add voice over your presentation on Microsoft PowerPoint. I have listed the names of some apps which can be found helpful for you if you are trying to add a voice over a presentation on MS PowerPoint. The working of these apps is very simple. Just install them, put your text on to them and get the audio file. Finally, insert it in your presentation. It’s straightforward as you are thinking.
- Dragon Professional Individual
- Braina Pro
- Speechnotes
- e-Speaking
- Voice Finger
- Windows Speech Recognition
Read more: TOP 12 Best Skype for Business Tips and Tricks – 2018
Last Words on How to Add Audio to PowerPoint for all Slides
We have seen that how to add audio to PowerPoint for all slides. Not only this but we have also check out some knowledge on voice over presentation apps and how to add audio to PowerPoint Online as well. This was the official method to add audio to PowerPoint for all slides at once. Also, you can not add an audio file to PowerPoint Online too. I hope now you have understood how to add audio to PowerPoint for all slides. Make sure that you share this article with your close friends and employees to crack a deal.
Trending: How to Create a Template in Excel 2010, 2013 & 2016
Leave a Reply