You can change mouse cursor on Mac by following these two methods. You can use default settings or external software to change mouse cursor colour and even design.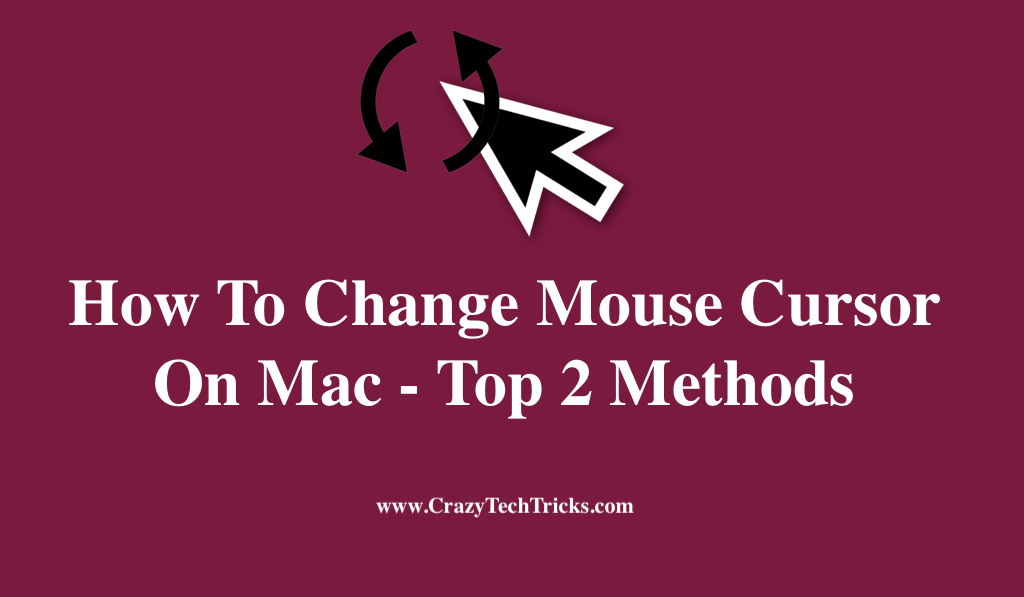
As the most extensively used operating system, Mac’s user interface has helped it become the most popular. Although customizing the appearance of mac is not big biz, there are many of us that do it anyhow. If you have a Mac, you can modify the size of the cursor, but not its colour or shape, which is a drawback.
There are not many easy ways to change the colour of the mouse pointer, whether it be black or anything else. Conversely, the mouse cursor displays the present position of the mouse. As a result of its small size and bright colour, this icon can sometimes blend into the background, making it difficult to detect.
Read more: How to Customize Mouse Cursors for Windows 10
How To Change Mouse Cursor On Mac
The mouse pointer size and colour can be easily customized on the Mac. However, Changing the colour of the cursor is not possible. Instead, you can adjust the contrast and grayscale only. You can’t change the colour of the cursor. Alternatively, if you’re not happy with the pre-installed cursors on your computer, you can find and install custom cursors online.
On a Mac, you always have the option to customize your cursor’s size. The following methods will explain to you to change the mouse cursor on Mac.
- Default MacOS 12
- Mouse cape
Read more: How to Save a Picture from Google on Mac
Method 1. Default MacOS 12
On October 25, Apple announced that macOS 12, the current edition of the operating system, would be released to the public. In addition to unveiling a batch of new features at WWDC 2021, Apple is keeping some of them under wraps rather than publicizing them. It also offers the ability to modify the colour and size of the pointer on your Mac computer, which is useful. The only restriction is that you must be using the most recent version of macOS.
- Upon completion of the Monterey update, choose System Preferences.
- Go to Accessibility > Display > Pointer in the menu bar to get started.
- With the tools on this page, you can change the fill and outline colours, as well as the mouse pointer’s size.
Read more: How to Change Mouse Speed in Windows 11
Method 2. Mousecape
The free and open-source program Mousecape provides unique cursor designs for Mac OS PCs. It’s a sophisticated program that allows you to adjust every feature of the cursor, and it’s also rather user-friendly. However, this third-party application does a good job and enables you to customize your mouse pointer.
- On GitHub, you can find Mousecape by pasting or copying this URL into the address bar of your browser and then pressing Return. Link
- Mousecape 0.0.6b2.zip is under “Assets” and can be downloaded by clicking on it. Using this method, a ZIP archive containing the Mousecape program will be downloaded to your mac.
- Install MouseCape 0.0.6b2.zip from the Download folder on your mac.
- Once the ZIP file is unpacked on your Mac, launch the Mousecape software.
- Now, Take a look at the file menu.
- Here on the “File” option, select New Cape.
- Using the context menu, right-click “Unnamed”. Upon inserting the name click on the + icon situated in the left corner.
- Now you can set a mouse pointer by dragging the cursor image into the 1x box.
- Now click on the save option to complete.
Read more: How to Turn Off Mouse Acceleration in Windows 10
Conclusion
Making your cursor more personalized implies that you can avoid blinking to locate it. Also, you can use free and premium third-party programs to customize your cursor settings. You will need to follow specific instructions or use third-party programs to do so. Furthermore, the two approaches mentioned above are the most effective for entirely customizing the cursor’s appearance.
Leave a Reply