You can create a new folder on Mac by following these two methods. Users can create several folders in their Mac laptop without right-click.
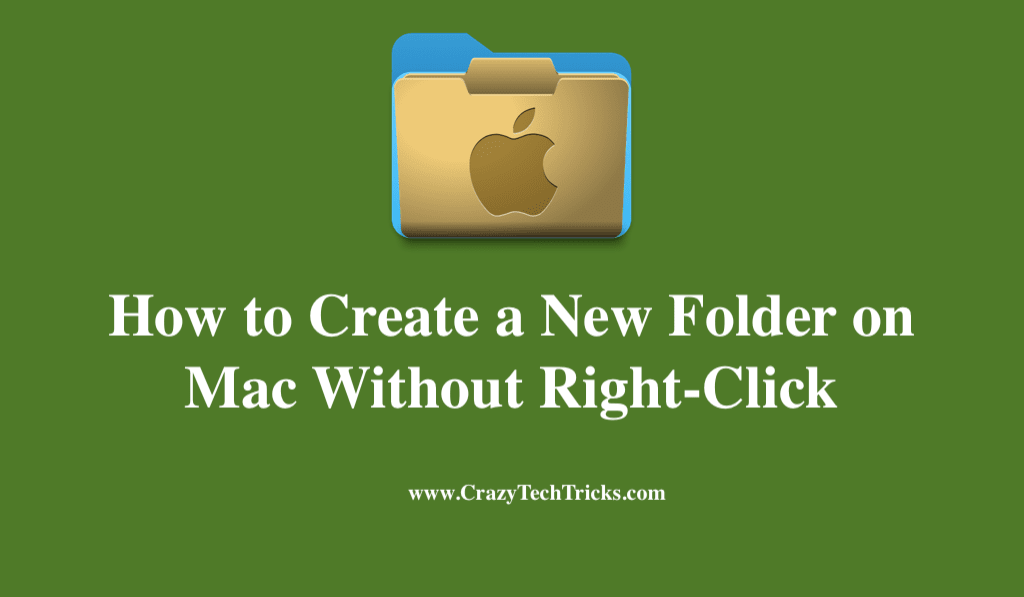
In order to be efficient and avoid having to search through numerous documents for a crucial piece of information, it is imperative that you maintain a well-arranged workspace. Over time, searching for files can become increasingly time-consuming as there are a large number of them.
Read more: How to Make a Google Drive Folder Public on Mac
Upon creating separate folders for the projects or categories you work on on your Mac. You will find this makes organizing your desktop easier. Once you create a folder, you cannot move it into another folder, or move the documents in it to another place on your desktop.
How to Create a New Folder on Mac
All Macs come pre-installed with folders that can be used to organize and organize files. For example, In the Mac file manager “Finder”, this is evident in the Applications, Documents, and Downloads folders. Also, there are various other methods to create a new folder on Mac. However, the main purpose behind creating the folder on Mac is that it makes the file manager look tedious. You can find any file much more swiftly.
- Finder
- Automator
Read more: How to Make a Folder on Mac
Method 1. With Finder
The Finder application on mac is your primary interface for accessing all of the data, applications, and updates on your mac. All of your digital assets are found in the Finder, from your Dropbox folders to your desktop wallpaper. To further customize your experience, you can choose to show or hide particular sections of the Finder.
Alternative 1
- Check out your Mac’s home screen. Near the Apple icon, there is a term called “Finder.”
- Click on “File” next to “Finder” to bring up the appropriate menu.
- Your screen will display a “New Folder” option when you click it. After that, you can rename it as per your requirement.
Read more: How to Password Protect Folder on Mac
Alternative 2
- Check out your Mac’s home screen.
- It’s as simple as pressing a few keys on your keyboard: Ctrl+Shift+N
- Once the process is complete and the new folder has been created, you’ll see it on your MacBook.
Alternative 3
- Right-click a blank area of your desktop to bring up the context menu.
- If you see a drop-down menu appear, click on “New Folder.”
- Now, rename it.
Read more: How to Refresh Page On Mac
Method 2. With Automator
It’s possible to program and manage tasks with Automator, a sophisticated program for the Mac. Using Automator Quick Action in this example, a text file will be created in the current folder location. The application can be launched from anywhere in the Finder and is accessible from any application. So, to do so, the steps are as follows:
- Using the Automator program on the Mac, select the “Quick Action” option to create a new one.
- Use the search bar to enter “AppleScript” and select “Run AppleScript Action” action by double-clicking.
- Save it as “Create New Text File” or something similar.
- Now open the Finder on your Mac, navigate to the folder or directory where you want to create the new text file, and click “Services” then “Create New Text File”. An untitled new folder will appear.
Read more: How to Save a Picture from Google on Mac
Conclusion
In addition, according to Lifehacker, storing icons and files or folders on the Desktop makes it convenient to reach them without the need to make additional clicks, but a cluttered Desktop can drastically slow down your Mac. Furthermore, a heavily used desktop could cause your Mac to slow down significantly!
You may also feel disoriented and unprepared when your software is cluttered. Thus, these are the considerations that must be made when creating a folder.
Leave a Reply