Hello friends, Today I will share a method on how to enable dark mode in Outlook.com. Users can make their Microsoft Outlook dark black and use in less light. It will completely change the view of your Outlook to Night mode. It is very useful for people using PC/Laptopeyesight sight problem.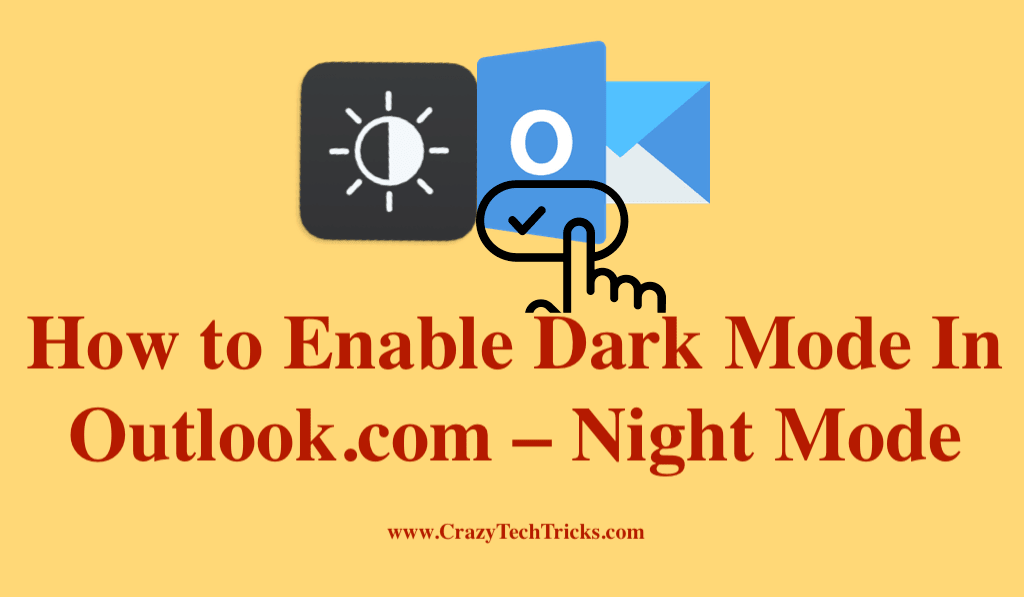
Outlook.com which a webmail service by Microsoft has now come with a brand new feature which is the dark mode. Outlook has made this dark mode an optional feature which the user can use if he or she wants. This dark mode feature is now available for all users who are using Outlook.com for the webmail service.
Most of the Windows users were thinking that when this dark mode feature is coming in Outlook.com. Though, for that user’s Outlook has released its dark mode feature so that now you can use it for free of cost. Check out more information on the same in this article.
Read more: How to Enable Dark Mode for Gmail
What is Dark Mode In Outlook.com?
In outlook.com, dark mode is a feature by which the user can change the eyesight or theme of the Outlook account in an easy manner. The outlook is a service that is used for email and is powered by Microsoft. The Outlook offers the dark mode for their users who use outlook.com for webmail for free of cost.
In the dark mode feature of outlook.com, the contents are easy to capture because the background colour of the entire presentation is black, and the content is colored by white color. This lead to the eye catchy content which is very much useful for myopia, presbyopia, and even more eyesight affected people.
Read more: How to Enable YouTube Dark Mode in iPhone
Why Should I Use Dark Mode In Outlook.com?
The question of why should I use dark mode in outlook.com is very much frequent. Why? Because its a common problem which every human will ask before using any particular thing. Well, let me tell you that why should you use dark mode in outlook.com.
Use dark mode in Outlook when your eyesight is weak, your eyes pains when you consistently see any word, your eyes are unable to afford the brightness of your computer, and some more reason. Basically, a person which is very old or having eye pain then he or she can use the amazing dark mode feature of Outlook.
Read more: How to Get Gmail New Version on Your Gmail Account
How to Enable Dark Mode In Outlook.com – Night Mode
This section of the article is all about how to enable dark mode in Outlook.com. To enable dark mode in Outlook.com, you have to check this section very carefully. Well, to enable dark mode in Outlook.com, you only need to have an account on Outlook.com nothing else.
Once you have got an account on Outlook, then follow these steps to enable dark mode in Outlook.com. Basically, Outlook has released its all-new dark mode feature for all the users that is why not all people know that enable dark mode in Outlook.com. Let us check out the guide to learn about how to enable dark mode in Outlook.com.
How to Enable Dark Mode In Outlook
- Log in to your Outlook.com using your Microsoft account.
- Now, click on Outlook’s new design.
If you don’t see it, then click on Try the Beta option. - Click on the gear icon which is at the top right side of the logged-in page.
- Then, you will see the list of many options which are available at that option.
- Simply, click on Dark Mode toggle and turn it on so that the dark mode will be turned on.
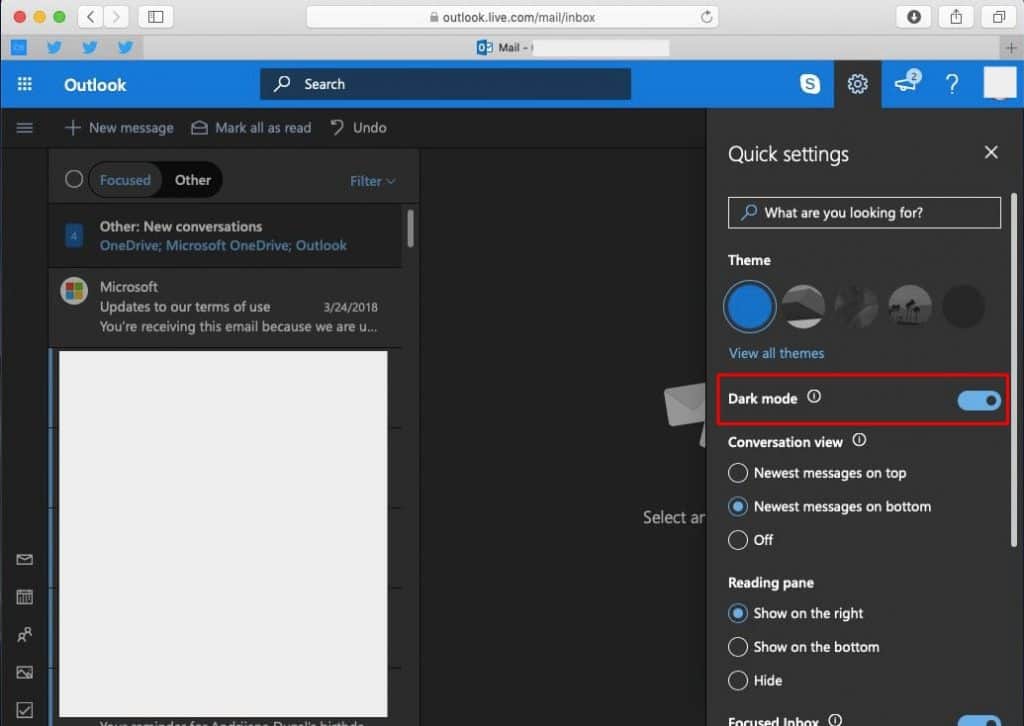
Read more: How to go Frame by Frame in Youtube
Conclusion
This was all detail about how you can enable dark mode in Outlook.com. I have also explained to you that what should you use dark mode in Outlook, what is the benefit of the dark mode in Outlook, and more frequent questions similar to that. Basically, dark mode feature is very important for those people who are having less eyesight.
If you want to know more details about dark mode hen you can check it on Microsoft website. I hope using this article you have learned how to enable dark mode in Outlook.com. Share this article with your friends and tell them about the feature of the dark mode in Outlook.
Trending: Complete Features of Windows 10 Redstone 5
Leave a Reply