Users can put an Emoji on a Chromebook easily. You can even type emoji without On-Screen Keyboard. I have shared a quick trick to enable all type of emoji from your Chromebook. Users can send smile, sad, hug, cry or any type of emotion using emoji.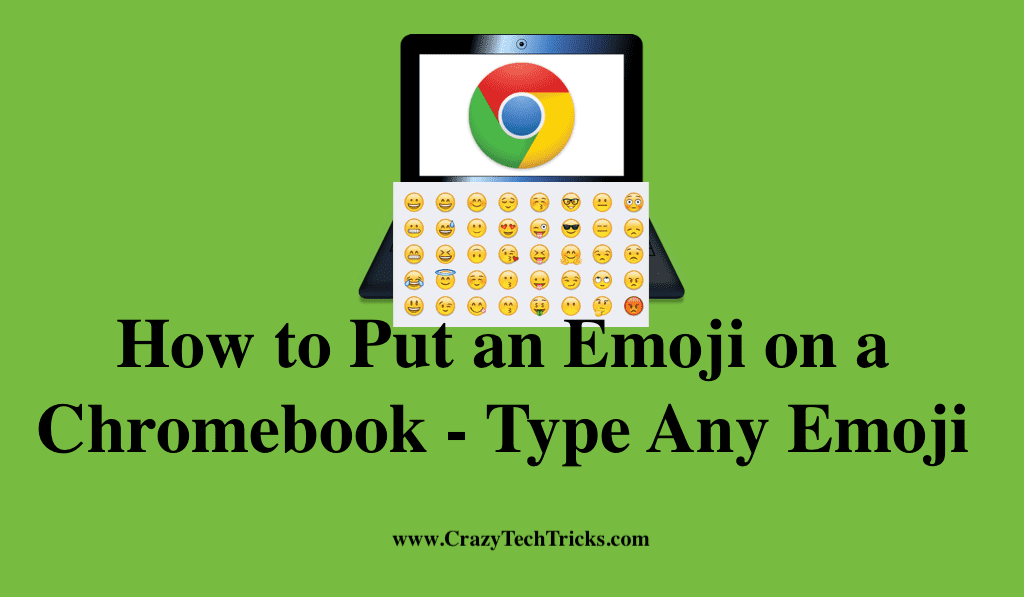
I use Emoji’s a lot. The frequency of me using Emoji while texting someone will be like, at least one emoji in a text and in some cases at least one per two to three text messages. We actually convey what we feel by sending an Emoji. It also makes texting short. For example, if you want to say “I am angry at you”, you might just use these 😒 😡. These two emoji can just explain a lot of things to the one reading.
How to Type an Emoji in Chromebook – Send Any Emoji
Well, this is what the whole article is about right? Okay, in this article I am going to share two different ways by which you can use emoji. You can follow either of these methods:
- Using an On-Screen Keyboard.
- Put an Emoji on a Chromebook from the shelf.
Read more: Best Apps to Make Your Own Emoji
Put an Emoji on a Chromebook using an On-Screen Keyboard
If your Chromebook is a Laptop, you must go to settings and enable the On-Screen Keyboard. Also, if your Chromebook can also be used as a Tablet, you need not enable the On-Screen keyboard from settings, it will pop out by itself when you flip the screen.
Enable the On-Screen keyboard on your Chromebook.
- Click on Time or your Avatar > Settings > Advanced > Accessibility > Manage Accessibility Features.
- Select Keyboard and text Input.
- Click on Enable on-screen keyboard.
Once you are done enabling On-Screen Keyboard on your Chromebook, it is now very easy to type an emoji on a Chromebook.
- Open the On-Screen Keyboard.
- Click on the Emoji icon in the On-Screen Keyboard.
- Select the emoji you want to type and send.
You can now find that the Emoji has been inserted. This is the easiest and also officially recommended way to put an emoji on a Chromebook.
Read more: How to Fix Question Mark in Box Emoji
Put an Emoji on a Chromebook from the shelf
This step is quite different from the first step. In short, you are going to access Emoji by clicking on the input options icon at the bottom. I feel its always easy to pick up an Emoji in that tiny box from there rather than go through whole process of adding Emoji from the On-Screen Keyboard.
- Click on Time > Settings > Advanced > locate Languages and Input.
- Now Enable Show input options.
You can find that an extra option appears beside the Time or Avatar. Basically a Country’s name in short form. It shows “US” for the United States, “GB” for Great Britain, etc. - Click on the option resembling your country name in a short form in the shelf.
- Now, click on the smiley icon > choose the Emoji.
Read more: How to Change your Name on Tinder Profile Without Facebook
Conclusion
That’s it, you get to put an Emoji on a Chromebook anytime while you write anything with ease. I hope you have learned how to put an Emoji on a Chromebook. You can also try installing some extensions or so, but I do not recommend that. Why install a third-party software while your operating system itself provides you the feature.
Leave a Reply