I will share 5 different methods on how to recover unsaved word document. You can recover/restore any kind of data or Word document on your Windows PC/Laptops. All these methods are tested and working. You can recover any kind of word document using these methods. Users can even recover other Microsoft Word document using these various methods.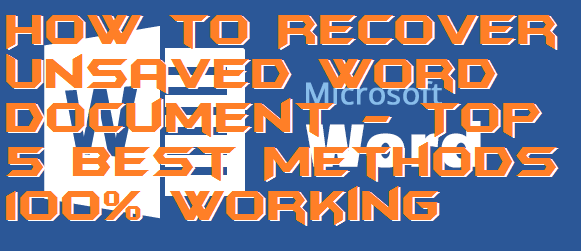
What? The word document you have been preparing for months for a presentation just got deleted? Wait, do not panic already! You can still recover it. Start to think and first make sure it is removed and not just misplaced by you to another location. Search for it first on the Search Bar of your Windows. If you cannot find it, you or someone else may have deleted it. But hey! You can still restore it from your Recycle bin, right? But even if someone has removed it from Recycle Bin too, you can always recover it. How? Just read until the end.
How to Recover Unsaved Word Document – Top 5 Best Methods
These are a best-trusted method on how to recover unsaved word document. You can recover any kind of word file using these methods. All these methods are easy and safe to follow. You don’t need any software in the majority of the methods. You can recover any kind of files directly on your PC/laptops.
Recover Unsaved Word Document
A file never gets deleted from a computer entirely. There are traces of it stored in the system flagged for overwriting. It may not be the complete version of your file! At least you won’t have to start from scratch. Below are 5 methods you can employ to recover your deleted Word file in your Windows PC. Check them out.
-
Restore it from Recycle Bin
The first thing you should do in such cases is to check you’re recycle bin for the document as all the files not permanently deleted from your system goes there only. If you are lucky, you can find the complete original version of your file there which you can restore very easily.
To restore a file from Recycle Bin, right-click on the file and then click on Restore. You will find your file at the original location you used to store it in your system.
But, if you can’t find your file inside Recycle Bin too, do not worry! There’s still a long way to go before giving up.
-
Search for the Backup File created by the Word
The recent version of MS Word comes equipped with an Auto-save feature to save you from situations like these only. There’s a high chance a backup version of your file has been kept by the Word which you can recover. The file will be in the mode of its last auto-save. Now you need to search for the backup file of your Word document (.wbk).
But keep in mind that this option will work only if you have backups enabled in your Word. Follow the steps below to search for the backup file.
- Start MS word and click on the File tab in the upper left corner of your screen.
- Now choose the Open
- Select the folder where you last saved the document. Now, choose the backup file and click Open.
If you have forgotten the location where you kept the original document, search your entire computer for it by entering *.wbk into the Search bar.
-
Use Word’s Auto-recovery tool
If you haven’t been able to find your document yet, the next step is to use the Auto-recovery tool of MS Word. As mentioned earlier, recent versions of Word auto-save your files at regular interval which you can recover next time you open MS Word after it was abruptly closed or after your system crashed.
Read more: How to Recover WiFi Password on Android Without Root – 100% Working
You don’t have to worry if you cannot find your file yet; you just have to search for it manually. To do so, open MS Word, click on the File and then choose Recent. If you look at the bottom of the menu, you’ll get an option named Recover Unsaved Documents. Click on it. You can now search for your file here.
For older versions of Word with no such options coming up, just search your entire PC for *.asd files.
You may have started to cry by now if you haven’t got your file back yet. But save your tears as you are not out of fuel again. Let’s move over to next option now.
-
Searching in the Temp Folder
You can find your lost file in among the temporary files of your computer too. Just start Windows and search for it again but this time for *.tmp files. Instead, you can also search the Temp folder of your computer manually by navigating to C: Documents and then to Settings*USERNAME*Local Settings*Temp. just keep going through all the files there until you have found your one.
I am pretty sure you are desperate by now if you haven’t found your file yet. So, here comes the final tip which may just do the job for you.
-
Word Recovery Tool
It is the most effective option and maybe your last chance to recover your file if you haven’t by now. You’d have to use a data recovery tool if none of the other four methods mentioned above worked for you. Although there are many free such tools available in the market, chances are they won’t help you much because most of them are weak and unreliable. So you’ll have to download a premium data recovery tool to get your file back. There are many useful data recovery tools available in the market you can choose.
Read more: How to Create and USE Recovery Drive in Windows 8, 8.1 and 10 – With and Without USB
Last Words on How to Recover Unsaved Word Document – Top 5 Best Methods 100% Working
So these are your 5 best bets to recover a Word file you have accidentally deleted. There is a 95% chance that you recovery our File was successful because as I mentioned above, no file is entirely deleted from your system ever. Go through these methods one by one, and you’ll get your file back, almost guaranteed! You can use these ways on how to recover unsaved word document on your PC/Laptops. You can also share your method to recover unsaved word document in the comments section. And don’t forget to share this article with your friends.
Leave a Reply