Users can take a screenshot on iPhone without a thumbnail preview. I have shared an inbuilt method to click your screen without any popup screenshot. You can do this on iPhone X, 11 and 12.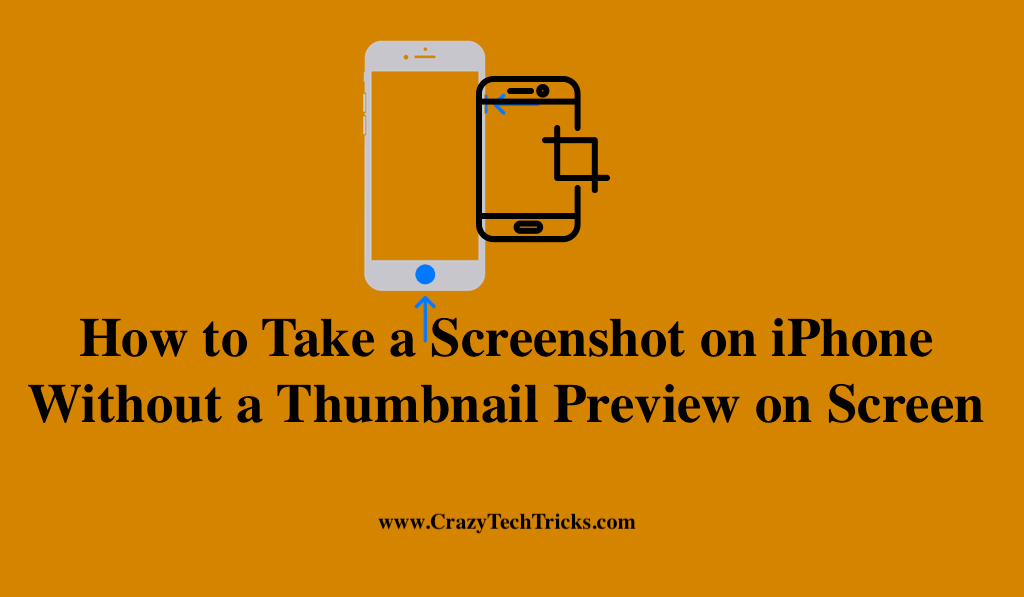
There has been many additions in the iOS operating systems of the iPhone. A new addition was done back in the iOS 11, where whenever you took a screenshot, you would have a thumbnail preview that will pop – up on the screen. This preview will be available in the bottom left of the screen for some time which can be a bit inconvenient.
Sometimes, you are on a video call or presenting your screen to your colleagues or your friends and you want to sneak in a screenshot but you cannot do that because the screen is being shared. Here, the thumbnail preview becomes an inconvenience and then your search up the method to take a screenshot on iPhone without a Thumbnail preview. No worries, as we got you covered.
Read more: How to Take a Screenshot on a Mac
How to take a Screenshot on iPhone without a Thumbnail Preview
We would be tackling this issue with the help of the “Shortcuts” application. Shortcut is an automation application that is built-in in the smartphone. You can also download the Shortcuts application from the App Store if you have removed it prior.
Since, Apple does not have a specific method that can be used to hide the thumbnail preview, like it has in Mac. Therefore, the method by which we would be tackling the task to take a screenshot on iPhone without a thumbnail preview possible would be by using Shortcuts app to create a new Shortcut and then combine this shortcut with the Back Tap accessibility feature.
- Navigate in the menu and open the “Shortcuts” application on your device.
- Go to the “My Shortcuts” menu by tapping on it.
- Tap the “+” icon present on the top – right of the screen. This is used to make or create a new Shortcut option.
- In the New Shortcut menu opened, now tap on the option of “Add Action“.
- In the search bar, type the following “Take Screenshot” to show you the available action.
- Tap on the “Take Screenshot” option to add it to the Actions tab.
- Search “Save to Photo Album“. This is done in order to save the screenshot to the Photo album.
- Tap on the option of “Next” button present on the top right of the screen.
- In this window, name your Shortcut with “Take a Screenshot” or anything of your preference.
- Finally, tap on the “Done” button in the top – right of the screen to save and successfully create a Shortcut.
Read more: How to Take a Scrolling Screenshot on Windows 10
How to Use Back Tap feature to take a screenshot on iPhone
These steps cover how you can create a shortcut for taking a screenshot and then successfully saving the screenshot into the photo album. Now, let’s see how we will bind the shortcut to the Back Tap feature to take a screenshot on iPhone without a Thumbnail preview.
- Navigate to the “Settings” application and open it.
- Navigate to the “Accessibility” menu option and tap on it to open it.
- In the Accessibility menu, click on the “Touch” option in the “Physical and Motor” section.
- Now, tap on the “Back Tap” option.
- Select one from the “Double Tap” or “Triple Tap” option from the opened menu.
- Now, locate the name of the Shortcut that you created and then tap on it to select it.
This is all. Follow through these steps and you would be able to take a screenshot on iPhone without a Thumbnail Preview easily.
Read more: Where do Screenshots go on Mac
Note: This method is specifically for iPhones that are running the operating system iOS 14.5 or above versions. You would have the functionality of Back Tap and you would be able to set up taking screenshots from a shortcut. This method works for iPhones X and the newer versions.
Conclusion
In the modern world of features and accessibility, there would always be some key missing features in devices. However, with the increasing customization options available to the users, the increasing customization options solve a great deal of these problems.
Similarly, in this article, we showed you the steps you can follow to take a screenshot on iPhone without a Thumbnail Preview. These steps followed a make do approach to tackle the task in hand.
Leave a Reply