Hello friends, Today I will share a method on how to Translate a Word Document to any Language. Users can translate the selected phrase or whole document. You can translate English to Spanish, German, French and several other languages or vice versa. It is completely free to Translate a text in Microsoft Word.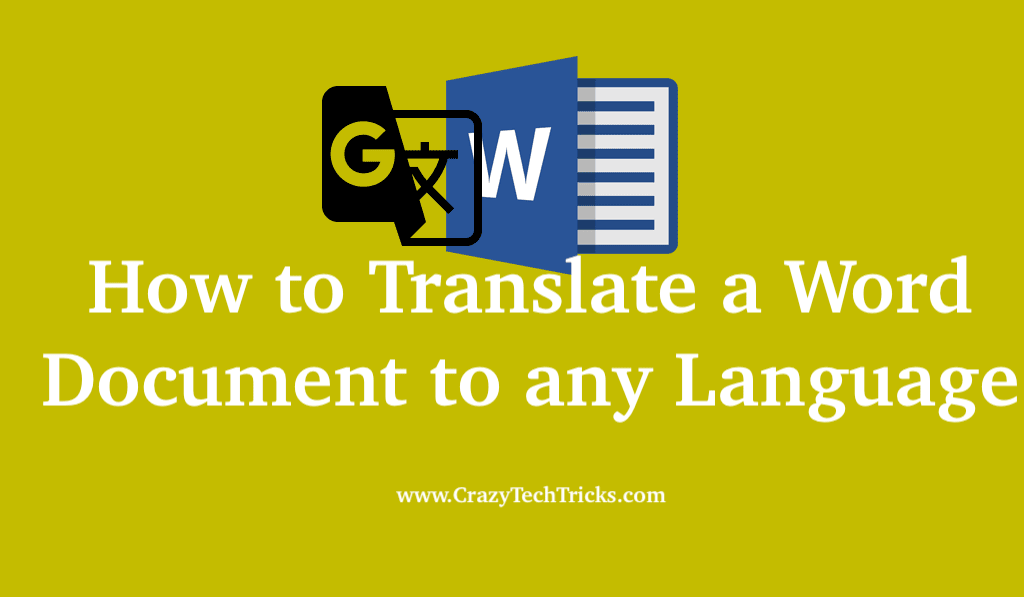
Microsoft Office is an excellent tool used for personal and professional work. It provides other suite tools such as Word, PowerPoint, Excel, etc. Microsoft Word is a word processor that is used to create different documents and it provides a set of functionalities and features to the users for flexibility and customization. This article will focus on how you can translate a word document. We will look into the process to translate a word document in Word 365 or Word 2019 and also in Word 2007 to Word 2016.
Both Microsoft Word 2016 and Microsoft word 2019 provides two different methods to translate a word document. You can either translate the whole document or you can translate a selected phrase. Make sure that you have an active internet connection for the translation to work properly.
Read more: How to Remove Password From Word Document if you don’t know or know
How to Translate the Selected Phrase in Word Document in Office 2019
You can select the phrase or any selected line. Users can need to highlight the text and then perform the steps mentioned below. It will translate the selected phrase to any language. It is one of the best methods if we want to translate language of any few words or lines.
- Select the phrase or paragraph that you want to translate.
- Click on the “Review” menu from the menu bar.
- Click on the “Translate” option from the Review menu bar.
- Select your Language.
- After the translation is done, you can then select the option of “Insert”. This will insert the translated content to your document.
Must Read: How to Create and Print Labels in Word
How to Translate a Word Document Completely in Office 2019 – Whole Document
Sometimes we get the complete document in a different language and we want to change the language. Users can just use this option and it will translate each and every word of the document. Use this option only if you want to translate the complete document.
- Select the file and navigate to the “Review” menu.
- Click on “Translate”.
- Select the option of “Translate Document”.
- Now, select the language that you want to change your document into.
- Finally, click on the “OK” button.
You will be moved to a web translator that will have your complete document translated in the language that you have chosen. The next section will cover how you can translate a word document in the Word 2007 to 2016.
Read more: How to Delete a Blank Page in Word
How to Translate a Word document in Word 2007 – 2016
Before Office and Word 2019, you would have three different options to translate your document from in the Word 2007 to Word 2016. The Word 2007 to Word 2016 had an option of Mini Translator that was removed from the Word 2019.
Note: The steps for translating a complete word document and a specific part of a document is same in both Word 2019 or Word 2016. There is an additional feature of Mini Translator that we will be looking upon in the following section. Still, if you need a refresh, the process of translating a complete word document and a portion of it is given in brief below.
If you need to completely translate a Word document, then the process to do so is as same as for the Word 2019. You navigate to the “Review” menu and then to “Translate“>“Translate Document“. This will take you to an external translator website with your translated content on it.
If you want to translate just a specific part or a portion of your document, you can use the option of “Translate Selected Text” from the “Review” menu option. Just like the Word 2019, you will be having an option of “Insert” that will allow you to change the content of your document to the translated one.
How to use the Mini Translator for document translation in Word 2007 to 2016?
Suppose that you are working in a different language or you have a reference material in different language and you need a translator on the go while working with your document. Mini Translator helps you to translate on the go. Since this option is only available in the Word 2007 to Word 2016, you also need to select the translation language for the Mini Translator.
To set up the language, Click on “Review“, then click on “Translation” and then click on the option of “Choose Translation Options” and select the translation language from that.
Now, that you have your translation language set up. You can use the Mini Translator by clicking on “Mini Translator” option from the “Translate” menu. Now, you can hover above the text that you want to be translated and a dialog box will appear if a translation for that word is available. With the use of that dialog box, you can translate your document on the go.
Read more: How to Search For a Word on a PDF Without any Software
Conclusion
You can translate a Word document using the various methods that are available in the Microsoft Office. This article discusses the different methods that you can use to successfully translate a Word document in Microsoft Word.
Leave a Reply