You can easily turn off voice control on iPhone 11. All voice control will be turned off automatically from your iPhone. You can also deactivate it now and later activate it.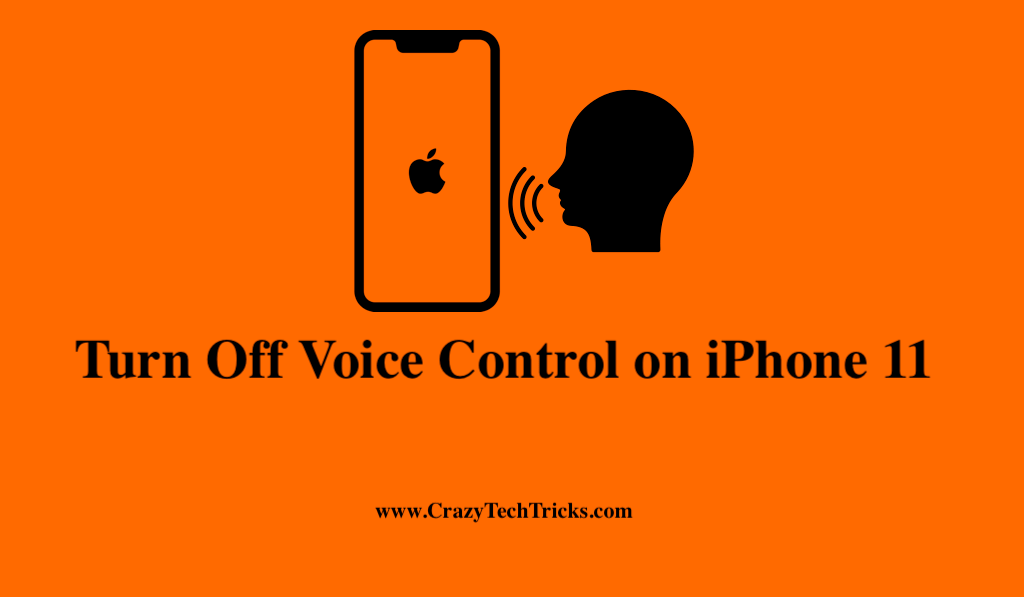
Using voice control technology for business and other tasks on a mobile device have simplified our lives in many ways. Whether it’s composing emails and texts while out and about, dialling contacts, or even asking Siri for directions, the feature could help you complete tasks faster, simpler, and much more conveniently. There are, however, some people who do not appreciate or benefit from voice control. In either case, deactivating voice control on your iPhone is a straightforward process that takes only a few taps.
Read more: How to Turn Off YouTube Notifications on iPhone
Depending on whether you have an iPhone X or an iPhone 11 or older, the process is slightly different, but both approaches are simple to complete. To disable Voice Control on an iPhone 11, you’ll need to access a few menus and make a few changes to the settings.
How to Turn Off Voice Control on iPhone 11
The following instructions are carried out on an iPhone 11 running iOS 13.6 at the time of writing. These methods will also work on other iPhone models, as well as newer iOS versions, such as iOS 14.
- Go to the Apps menu and select the Settings option.
- Select “Accessibility” from the drop-down menu.
- Select Voice Control from the given menu.
- Once Voice Control is turned off, hit the Accessibility button in the top-left of the screen.
- Choose the Side Button.
- Under “Press and Hold to Speak,” turn the switch off.
Read more: How to Delete Spam Calendar Events on iPhone
On your iPhone 11, you’ll no longer be able to activate Voice Control by holding down the side button, whether you intend to or not. The Voice Control feature is separate from Siri, so Siri may still be enabled on your device.
- On your iPhone, go to the Settings app,
- then to Siri and Search.
- From there, you may make changes.
If you want to reactivate Voice Control, you can always return to the Voice Control menu and do so.
Additional details on how to disable the iPhone’s Voice assistant
The similarities between Siri and Voice Control make it easy for people to start comparing them. It’s possible to turn both of them off at the same time. Using the Settings menu, you can disable Siri by selecting Siri & Search from the list of available options. Afterward, you will be asked to confirm your decision in a popup at the bottom of the window.
Read more: How to Rent Movies from YouTube on iPhone
Our post above outlines two separate activities that you will need to conduct in order to deactivate voice control. In the second step of the process, you modify what happens when a side button is pressed and held. In our instructions above, we’ve selected the “Off” option, but you can still choose that if Siri is still active and you wish to use the side button to open her. Alternatively, you may be able to find the voice option elsewhere if the voice option isn’t on your keyboard. I know I’ve tapped the microphone on the keyboard by accident, and it’s a little annoying.
If you go to Settings, select Keyboards, then select General, you can turn off the microphone by unchecking Enable Dictation. There are older iPhone models that don’t have a Home button, such as the iPhone 11 and iPhone X, but this article focuses mostly on phones without a Home button.
Read more: How To Plan a Route with Google Maps on iPhone
The Home button-equipped iPhone models can also be controlled with voice, although how it works differs slightly. When the Home button is pressed and held instead of the side button, Siri and/or voice control are activated. This may be disabled by opening the Settings app and selecting Accessibility, Home button, and Off.
Read more: How to Start Live YouTube Subscriber Count
Conclusion
If you don’t want to turn off the voice control feature but are puzzled why it keeps launching on its own, it is most likely due to a hardware issue on the device. However, The methods to disable voice control on iPhone11 are detailed on this page, so you don’t need to look further. Please let us know in the comments below if this post was helpful to you.
Leave a Reply