Hello friends, Today I will share three methods on how to use iMessage on PC/Laptops. Users can connect their Windows to iOS product and start using iMessage. You can receive unlimited iMessages on your laptop. Users can also send iMessages from your Windows. It is a great way to use this feature.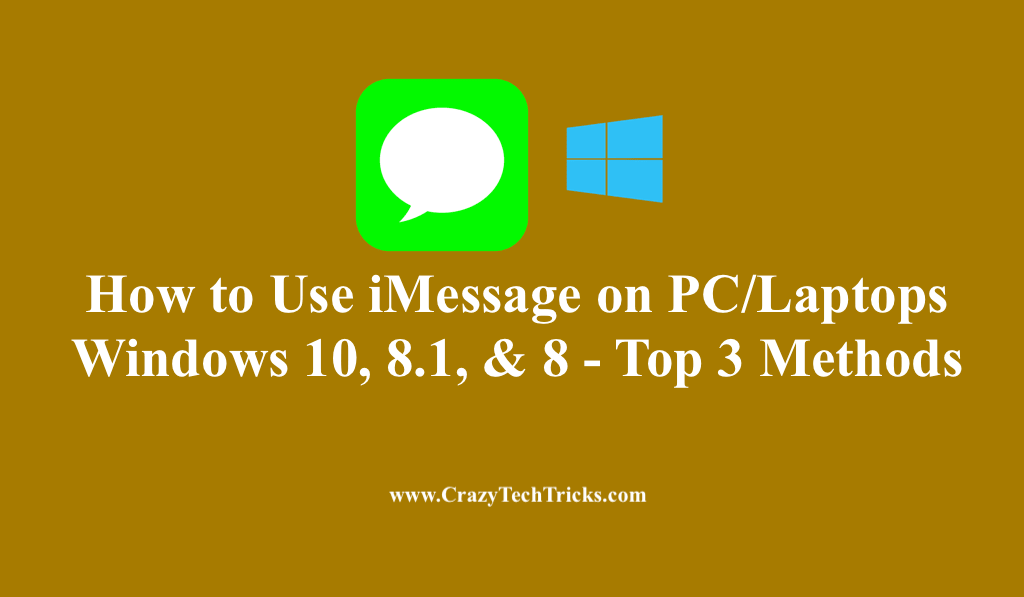
iMessage is the best and most useful messaging app which is offered by Apple. Using iMessage one can send messages through Mac or iPhone as well as sync the messages between both the platforms. No doubt that iMessage is awesome as long as you use the Mac only.
But, if we talk about Windows PC or laptop, then you will not be able to find any messaging service like iMessage which Apple gives. Well, you can practically use iMessage on Windows, Linux, Android and other web browser using some available techniques. A Windows user can enjoy the same features which are offered to iPhone, iPad or Mac users in the iMessage.
Read more: I Forgot my iCloud Password and Security Questions and Email
How to Use iMessage on PC/Laptops Windows 10, 8.1, & 8
The iMessage is compatible with iPhone, iPad and Mac PC. iMessage was replaced with iChat in all the available devices. The iMessage is technically not available for any other OS or device. Even an Android smartphone doesn’t have iMessage app as well. But, the features of iMessage make the person use it in their device.
Of course, using iMessage on Windows 10, 8.1, & 8 is very easy as you are thinking. If you remember previously I have posted an article to get iMessage on Mac, you can check it out. Today, I am going to show you how you can use iMessage on your Windows PC/laptop using the top three different ways.
Method 01: Using Chrome Remote Desktop
Chrome Remote Desktop is a Google Chrome web browser extension which is offered by Google officially. Also, it is available for the Android operating system as well. We are going to take the help of this remote application to use iMessage for Windows PC. However, before using this method make sure you have the Google Chrome web browser in your Windows PC as well as in your Macbook. Once you have it, then you can move on to the method below.
- On your Mac and Windows PC, open Google Chrome web browser.
- Get the LINK from the Google Chrome extension website.
- Once you have done, then launch the extension.
- Now, follow the onscreen instructions to connect both the PC.
- That’s it. Now, start using the iMessage on Windows PC/laptop.
Read more: How to Bypass Xfinity Username And Password
Method 02: Using iPadian
We are going to use the iPadian emulator which is an iOS emulator for PC. This emulator is available for free to use and experience the iOS features in your Windows 10, 8.1, & 8 PC/laptop. Using this iOS emulator for PC, you can create a virtual environment of Mac in your existing Windows 10, 8.1, & 8 PC. Find out the entire method of doing the same.
- Get the LINK for Windows 10, 8.1, & 8 PC/laptop.
- Now, install it as you install other apps on your Windows PC.
- Follow the onscreen instructions to set it up.
- Once the setup is completed, then you can enjoy the experience of Mac on Windows.
- That’s it. You are done installing and setting up the iPadian emulator.
Read more: How to Reset Passwords for Apple ID
Method 03: By Jailbreaking the iPhone
To use this method as the title described you need to have an iPhone with jailbreak. I do not recommend this method. Make sure that you use first and second method if you want to use iMessage on Windows 10, 8.1, & 8 PC/laptop without any trouble. Jailbreaking is an illegal thing which I am just explaining to you for educational purpose only. Alright, let’s move on to the procedure of doing that.
- Get the Cydia app on your jailbreak iOS device.
- Now, open the app and search for the remote desktop application.
- Once you find it then install it on your device.
- Then, go to the settings of the app and hit the toggle to turn it on.
- After that, create an account by entering the username and password.
- Open your Windows PC and enter the IP address in a web browser.
- Lastly, enter the username and password to connect to it.
Conclusion
This was the entire article about how to use iMessage on PC/Laptops Windows 10, 8.1, & 8. There may be some more methods of doing that. But, these methods are straightforward to follow and works very well. Not even that, you don’t have to do the extra task if you want to practically use the iMessage on your Windows PC. If you are using the iOS emulator method and want to delete all iMessage or clear chat history, then do read this article. I hope now you have learned how to use iMessage on PC/Laptops Windows 10, 8.1, & 8. If this article helped you in doing that, then make sure you share this article with your friends and family members as well.
Leave a Reply