Increase font size in Windows 10 PC/Laptop by using this method. You can quickly increase the size of characters, apps and almost everything in your Windows PC/Laptops. It will increase the default size of all the fonts/characters displayed by Windows 10. It will even increase the font size of the start, desktop, and all kinds of folders. You can also change the style of fonts on your computer by using this simple method.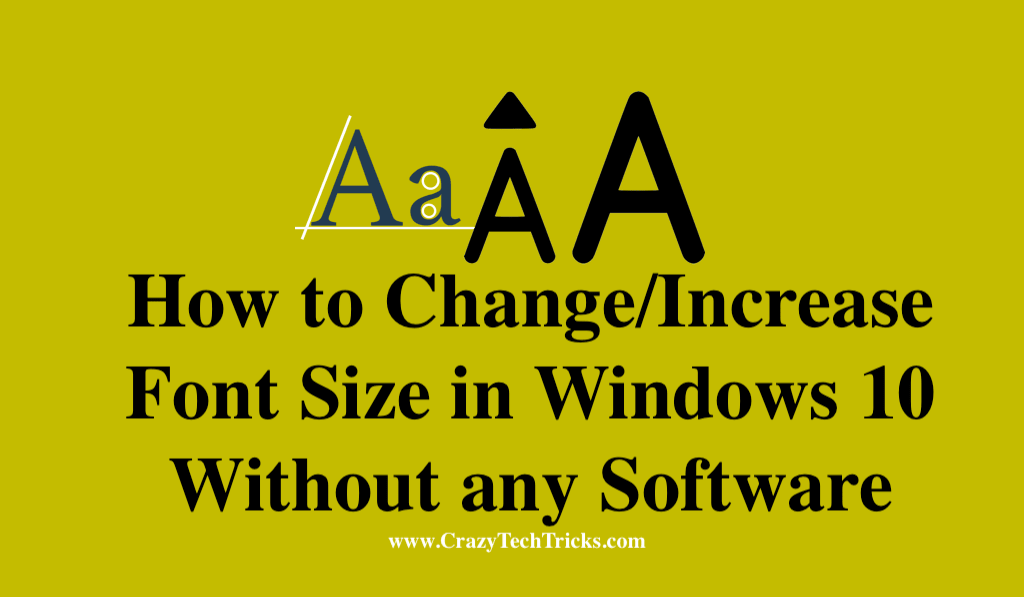
Are you trying to increase font size in windows 10? Well, you have chosen a perfect article. In this article, I will be showing you a straightforward method to increase the font size in windows 10. However, we will be using a system setting so that it will be easy for us to expand font size in windows 10 easily. Moreover, I would also like to tell you that increasing font size on any Windows 10 PC/Laptop is a fully reversible method. So, without wasting our time lets get started toward the article.
Read more: Best Free Alternatives to Paint on Windows
We are not going to use any additional software such as System font changer software to increase font size in windows 10. But, if you are searching for an extra software then apparently, you can use this mentioned software because it’s the best. However, if you are some geeky type and want to mess with your system settings to aim your job then use this Windows 10 hidden feature to increase the font size in windows 10. As we know, there are tons of hidden feature which Windows is having. Thus, this is one of them.
Read more: Best Free Windows Magnifier Alternatives
How to Increase Font Size in Windows 10 Without any Software
Here I am sharing a quick guide with contains only 3 to 4 steps. Of course, by using this quick guide, you will be able to increase font size in windows 10. I know that you are willing to do this but, before doing this, you have to take a look at something which is mandatory as requirements.
Well, as I told earlier, we will only use the hidden feature, or you may say an inbuilt function to increase the font size in windows 10. Also, we will not use any software. And the most important thing that this is an entirely reversible process. So, you can try it without hesitating. Scroll down below and check it out.
- Open Display settings by right-clicking on your desktop by using the mouse.
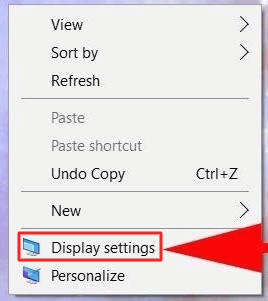
- Now, you will say a bar to adjust your font size under Change the size of text option.
- Now, adjust the font size using it.
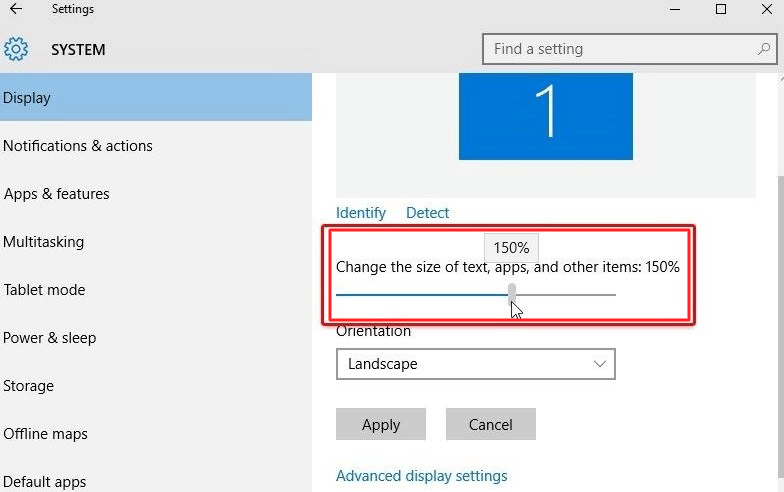
- Lastly, click on Apply button.
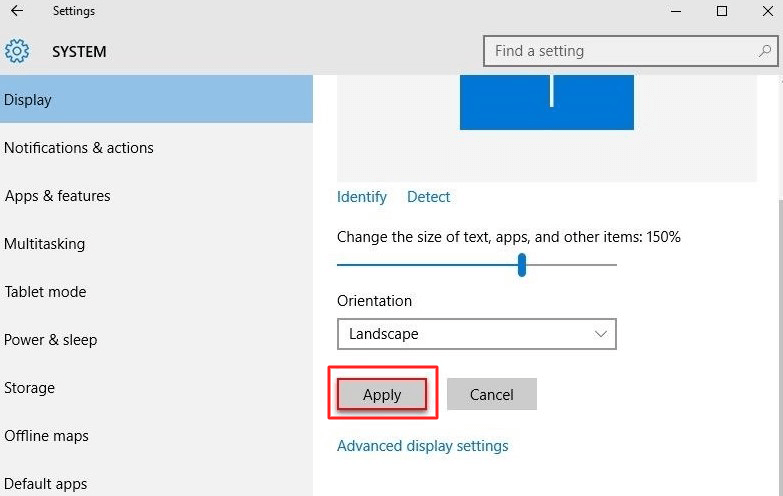
That’s it. You are done. Now, your system will ask you to sign out. Just click on Sign out now to see the changes.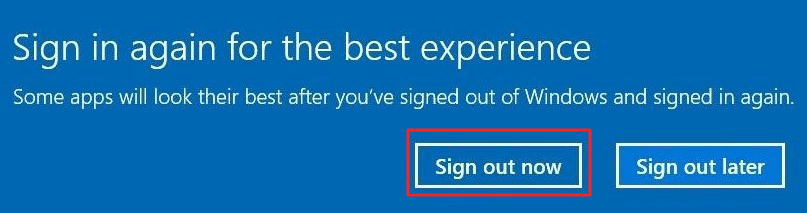
Read more: How to Change Font in Android Without Root
Conclusion
We just learned that how we can increase font size in windows 10. Now, as you might be known that it is a straightforward method to increase the font size on your Windows 10 PC/Laptop. So, you can now do it without using a piece of software, and you don’t have to pay anything to that software.
Keep in mind that this method is 100% reversible, you just have to adjust your font size back to 150% if you do not want to increase font size in windows 10. Share this article with your geeky friends also so that they can also learn how easy it is to increase font size in windows 10.
Leave a Reply