Hello friends, Today I will tell you a method on how to use Samsung Smart Switch for Mac. I will also share Samsung smart switch app for Mac. Users can download Samsung smart switch for MacOS using this article. I have shared all download links and best guide to transfer files from Mac to any device. Samsung Smart switch for Mac. You can use this trick on almost every MacOS and use Samsung Smart Switch.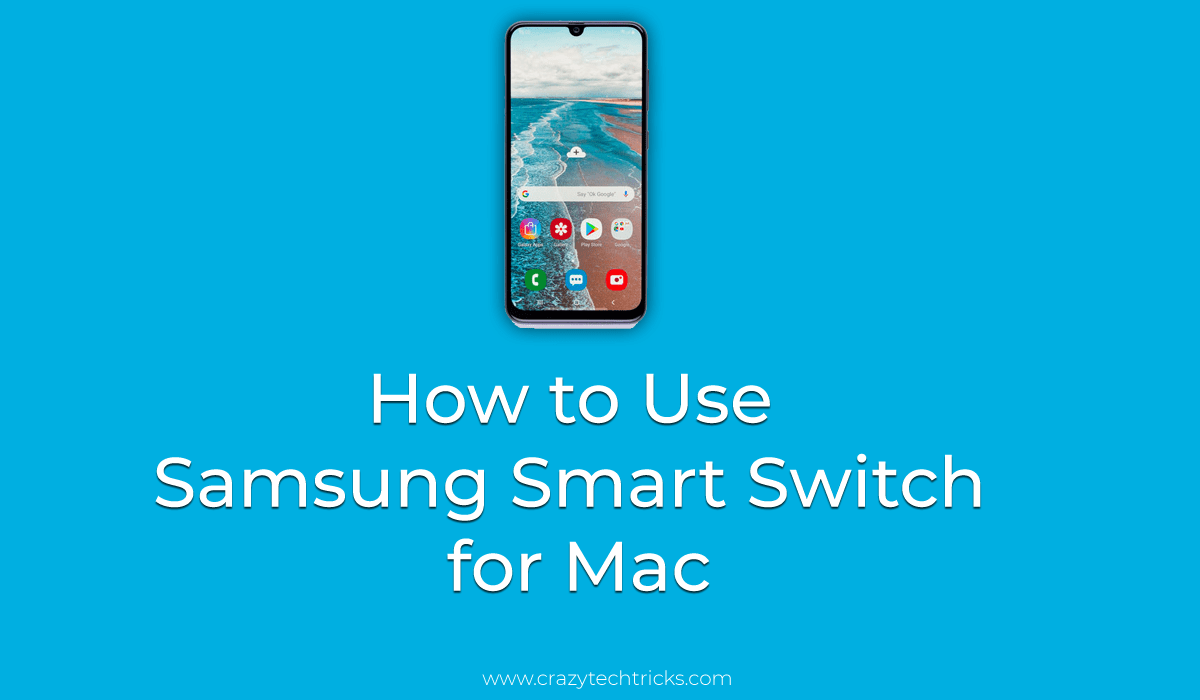
Read more: How to Force Quit on Mac 100% Working
What is Samsung Smart Switch?
Samsung Smart Switch is a software and app, which is developed by Samsung company. Samsung Smart Switch is used to transfer files from the Samsung phone to PC such as Mac and Windows. This software or app comes for free of cost to be installed and used by any Samsung user. The user interface is this app is straightforward and the functionality also. Samsung Smart Switch is a type of on-the-go functionality to connect and transfer files from Samsung to Mac or Windows quickly. This app is available on all the App stores to be downloaded and used.
Read more: How to Fix Netflix Not Working on Chrome [PC/Laptop/Mac]- Top 5 Methods
How to Use Samsung Smart Switch for Mac
Samsung phone is very popular, almost every person use them. However, it is possible that you are having a Samsung phone and a Macbook. And you want to transfer files using it. But, the thing that comes up is that you don’t know the way to use Samsung Smart Switch for Mac. So, in this section, I will be explaining to you how you can use Samsung Smart Switch for Mac to transfer the files or to organize them using the Macbook. I have shared simples steps that will help you to understand the method of how to use Samsung Smart Switch for Mac. Go through the section and explore the method which is given just below.
- Get the Samsung Smart Switch for your Mac.[LINK]
- Now, get the Samsung Smart Switch for your Samsung phone as well.[LINK]
- Once you have got the Samsung Smart Switch for your Samsung phone and Mac then move on to the next step.
- Connect your Samsung phone to your Macbook using the data cable.
- Now, open the Samsung Smart Switch on your Mac, and you will see your Samsung phone name in it,
- Click on the name of your Samsung phone in the Samsung Smart Switch software.
- Now, use the directory to transfer files from your Samsung phone to Macbook.
Read more: How to Save a PDF as a JPEG on Windows
Conclusion
In this way, you have to use Samsung Smart Switch for Mac. I found most of the person having a Samsung device and a Macbook. That is why I have shared this most straightforward guide with your guys so that you can learn a technique to use Samsung Smart Switch for Mac. However, there is no such way to use or to transfer files using Samsung Smart Switch for Mac. So, make sure you have gone through the above guide perfectly.
Otherwise, you can harm your Samsung and your MacBook in a wrong way. I hope now you have got an idea about how to use Samsung Smart Switch for Mac. Share this article which is about to learn that how to use Samsung Smart Switch for Mac with your colleagues.
Trending: How to Format a Flash Drive on Mac
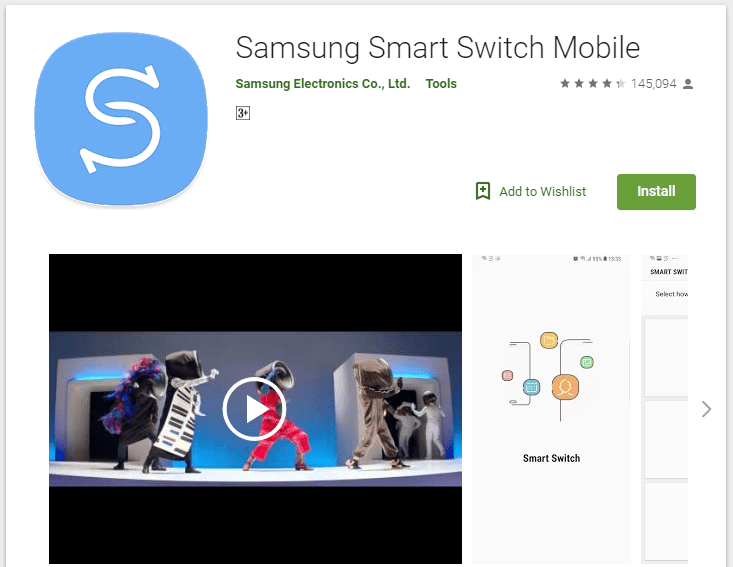
Leave a Reply