Hello friends, Today I will tell you a method on how to use Virtual Keyboard Windows 10. You can use both Virtual keyboard and Physical Keyboard at the same time. Users can use this Virtual keyboard on Windows 10, 8.1 and 8. You can use Windows 10 touch keyboard on your PC/Laptops. Virtual Keyboard will be shown on screen. You can even draw pattern to write an alphabet or number.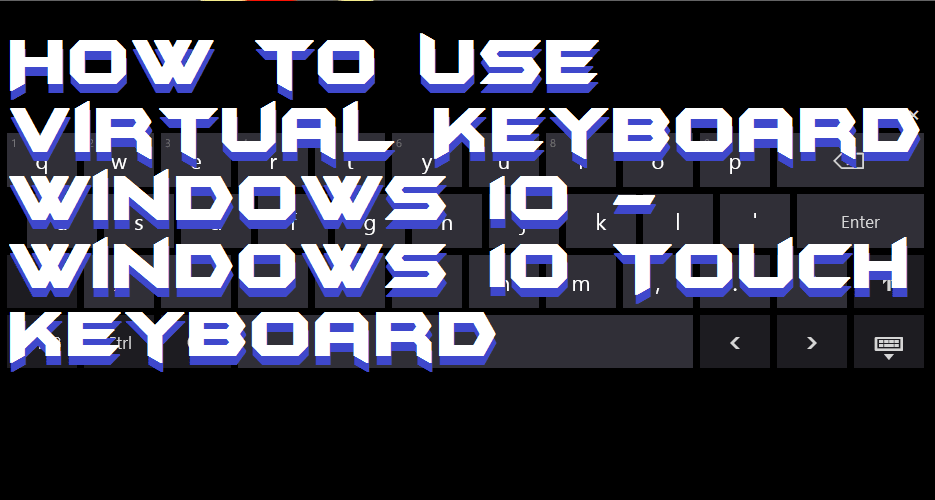
How to Use Virtual Keyboard Windows 10
There are two on-screen keyboards in Windows 8 & 10. First, the basic one which can be accessed merely from the taskbar and second, a more advanced one found in the Ease of Access settings. You need to enable Virtual Keyboard on Windows 10. I will share a complete method to use Virtual Keyboard Windows 10.
Read more: How to Disable fn Key in Lenovo, Dell and HP Laptops – Best Methods
Windows 10 Touch Keyboard
- Right-click on the Taskbar => Toolbar => Touch keyboard.
- Once you have enabled it, a keyboard icon would appear near the system tray or notification area on your computer screen. Just click on the icon or tap on it in case of a touchscreen to bring up the on-screen virtual keyboard.
- You can work on the keyboard by just clicking on the keys with a mouse or if your screen is touch-supported, by tapping on it. The keyboard is simple to use, and there is nothing more to know about it at present.
- You can relocate or enlarge the keyboard using the icons at the top-right corner of the keyboard. The button at the bottom of the keyboard allows you to select and choose from different layouts.
Enable On-screen keyboard Windows 10 Download
Windows 10 consists of another more advanced version of virtual keyboard which can be accessed through the Ease of Access settings. To pop it up, just open the Start menu and select Settings. Now, go to Ease of Access > Keyboard and then enable the On-Screen Keyboard option you’ll find at the top of the window.
This keyboard resembles the traditional PC keyboard in functionality and comes with a few more keys. The keyboard is included in a separate desktop window which you can resize or minimize unlike the basic one. There are additional configuration options for the keyboard which you can access through the Options button at the bottom right-hand corner. You can also access the keyboard more efficiently in future, and you can pin it to your taskbar.
Read more: How to take Screenshots on Windows 10 PC/Laptops – Top 5 ways
This keyboard is also accessible from the sign in screen of the Windows 10. All you need to do is click or tap on the Ease of Access button at the bottom-right corner of the sign-in screen. It is situated at the left of the power button and chooses On-Screen Keyboard from the menu appearing afterward.
Conclusion
You can use those two methods to use virtual keyboard Windows 10. Both the ways are working. You can use one to enable Virtual Keyboard in Windows 10. While another method directly starts the Virtual Keyboard. So was this trick on Virtual Keyboard helpful? Do share with us in a comment below. And don’t forget to share this article with your friends.
Leave a Reply