You can find exact Steam screenshot folder and also change the destination folder. This method will work on Windows and Mac PC/Laptops.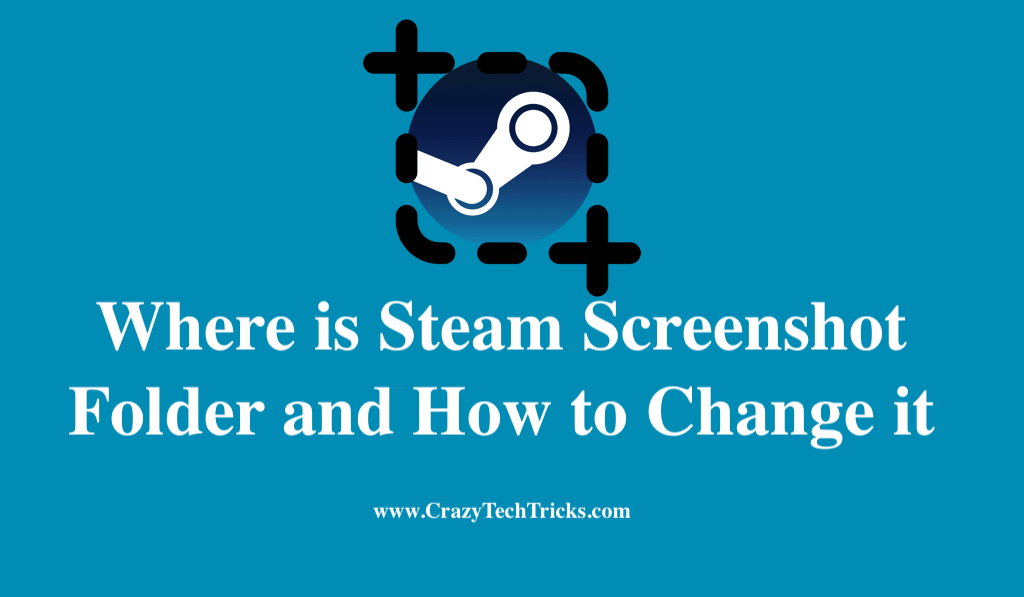
One of the most widely used gaming platforms, Steam has more than 30,000 video games available. Additionally, as a player, you must take pleasure in capturing those ephemeral moments of glory while on the field. Moreover, Snapping a screenshot is the best way to capture a memorable gaming experience, especially if you’re playing with buddies.
Even though it is simple to take a screenshot, you may have trouble locating the spot if you use Steam’s built-in tool. Your screenshots are easily available directly from Steam. To find the steam screenshot folder, you have to search manually through your computer’s internal storage. As you take screenshots, Steam organizes them according to the game but does not name the folder for each game.
Read more: How to Appear Offline on Steam to Everyone
Where is Steam Screenshot Folder
By pressing F12 while playing, you can snap a screenshot that will be saved to a designated folder on your computer. Similar to the sound of a camera shutter, you’ll hear a gentle clicking sound. You’ll see a notice indicating that a screenshot has been taken at the bottom-right corner of the screen.
Unfortunately, figuring out where the Steam screenshot folder is stored is not straightforward. In addition, it’s not difficult to locate your screenshots using the Steam program itself. You can locate the Steam screenshots folder via the Steam client, often called ‘Steam Screenshot Manager.’ It is the quickest and most straightforward way to do so.
- Activate the Steam Client.
- In the top left corner, click “View,” followed by “Screenshots.”
- Your computer will display screenshots captured by your computer and will allow you to upload them.
- Click “Show on Disk” after selecting screenshots from the top of the page.
- A new window appears, displaying the location of Steam’s screenshots on your device.
Moreover, At times, you may be unable to use the Steam software. In this situation, you can navigate directly to your computer’s Steam screenshots folder.
Read more: How to Turn Off Steam Achievement Notifications
Also, as an example, let’s imagine you are unable to open the Steam App due to a slow internet connection, but you can open Steam and want to tell your friend about it. If you don’t have the Steam software program and need to find the steam screenshot folder, look no further.
- To begin, open File Explorer and navigate to the following location: C:\Program Files (x86)\Steam\userdata\[USER-ID]\760\remote\[GAME-ID]\screenshots.
In case, you don’t know your user id.
- The quickest approach to locate your User ID is to first open the Run Dialog Box (click Windows + R concurrently or type it into the Search Bar). Then, in the pop-up window that appears, enter the following: C:\Program Files (x86)\Steam\userdata\ and then press enter.
Read more: How to Disable Steam Popup Ads
Change the Steam Screenshot Folder
After determining the location of Steam screenshots on your machine. Additionally, you can rename the folder and move it wherever on your disks. One significant benefit is that you can retain all of your images in case of a corrupted Windows and you have to reinstall. You may avoid losing Steam screenshots to your personal drive by saving Steam screenshots.
- Open the Steam application.
- Choose “View” from the drop-down menu, followed by “Settings.”
- Go to the “Under-Game” tab in the settings. To take a screenshot using Steam, simply click the “Steam Screenshot” icon.
- Then click New Folder to name the folder and choose the directory in which you want to save Steam screenshots.
- Make your final selections by clicking Ok.
In the folder you designate, future screenshots will be saved. Due to this change, you can now access your screenshots and share them with others much more easily.
Read more: How to Refund Games on Steam
Conclusion
Games usually restrict snapshot tools, don’t provide their own screenshot tools, or don’t offer their own screenshot sharing platforms, so you can use the Steam screenshot tool to share screenshots. It won’t affect the folder structure, but changing the location of the screenshots will complicate matters. Moreover, whatever method you use, be careful to capture your screen at the appropriate times.
Leave a Reply