Hello friends, Today I will tell you a method on how to install and use iCloud on Windows. Users can transfer all their images, files or any data using iCloud on Mac. You can use this method on Windows 8, 8.1 and 10. I will also share a method to fix iCloud won’t install on Windows 10.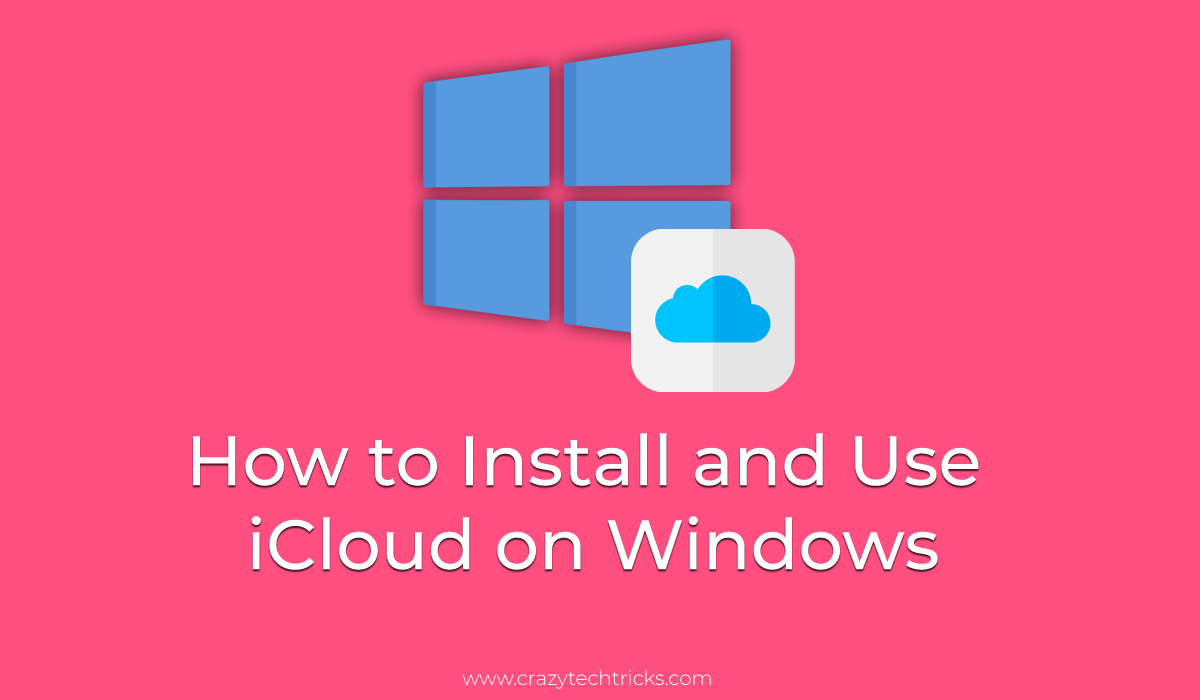
Most of us are using an Apple device in our daily life. So, we are familiar with iCloud also. Apple has launched the iCloud application for Windows users. So, if you want to access your iPhone data on your Windows PC, then you can do so. Also, it is very easy and convenient as compared to Mac. Apple users can use the iCloud on Windows using the same Apple ID; no extra Apple account is required. Users can not even only use it but can manage, view, and transfer files through it. It is great for the users not having Mac.
How to Install iCloud on Windows – Transfer Images and Files
Users can install iCloud on Windows PC/Laptop without any kind of tweak. It is the simplest method ever that allows you to install iCloud on Windows 10, 8, 7, etc. However, there are some requirements before you follow the method which is mentioned in this segment of the article. Make sure you have configured iCloud on your Apple device. Obviously, you will also need to have an Apple ID to use iCloud on your Windows PC/Laptop. Once you have these things with you, then you can move forward.
- Get the iCloud for Windows on your Windows PC/Laptop.
- Open the iCloud app on your Windows PC.
- Enter your Apple ID and log in to the iCloud service.
- Choose the features which you want.
- Finally, click on the Apply button.
How to Uninstall iCloud on Windows 10
It might be possible that due to some reasons you want to uninstall iCloud on Windows 10. But, as we know that Windows 10 settings are completely different from the previous version of the Windows operating system. Though, we need to take help regarding how we can uninstall iCloud on Windows 10. This part of the article will show you the same.
- On your Windows 10 PC/Laptop, go to the Control Panel.
- Click on Uninstall a program option.
- Select iCloud from the list.
- Click on the Change button at the top menu bar.
- Select the Remove option from the popup window.
- Lastly, click on Next and then click Yes to uninstall it.
Read more: How to Delete Photos From iCloud
How to Fix iCloud Won’t Install on Windows 10
If you are unable to install iCloud on Windows 10. Then, there may be some reasons behind it. It might be possible that you have downloaded the iCloud setup file from any third party website, not from the Apple Store. Moreover, it can be also possible that the file you have downloaded is corrupted so you need to redownload it again. Other than that, you can also check for the driver issues on your Windows 10 PC. Because sometimes drivers do not allow us to install any software.
Read more: I Forgot my iCloud Password and Security Questions and Email
How to Stop iCloud from Starting on Startup Windows 10
If you have installed iCloud on your Windows 10 PC. You will notice that whenever you boot up your Windows 10 computer. Then, in the notification area, the icon of iCloud is available. It means iCloud started when the PC/Laptop starts. Sometimes it also happens that iCloud suddenly popup up. This is all because it is stated in the background when we have turned on our computer or laptop. If you want to stop iCloud from starting on Startup on Windows 10 PC/Laptop then there is an easy way to do so.
- Open the Task Manager on your Windows 10 PC.
- Click on the Startup tab.
- Select iCloud from the list.
- Click on Disable which is at the bottom of the page.
- This will stop iCloud from starting on Startup on Windows 10.
Read more: How to Backup iPhone to Mac
Conclusion
We have seen how we have to install and use iCloud on Windows PC/Laptop. We are free to use iCloud on every Windows operating system, whether it is Windows 10, Windows 7, etc. I hope this article has helped you a lot in installing and using iCloud on Windows. Share this with others so that they can also learn how to install and use iCloud in Windows.
Leave a Reply