If you wonder how do i get Peacock on my TV, this article will help you. I have shared four different methods to Cast and connect Peacock on your TV. You connect Peacock with Samsung, LG, Sony, Apple or any TV.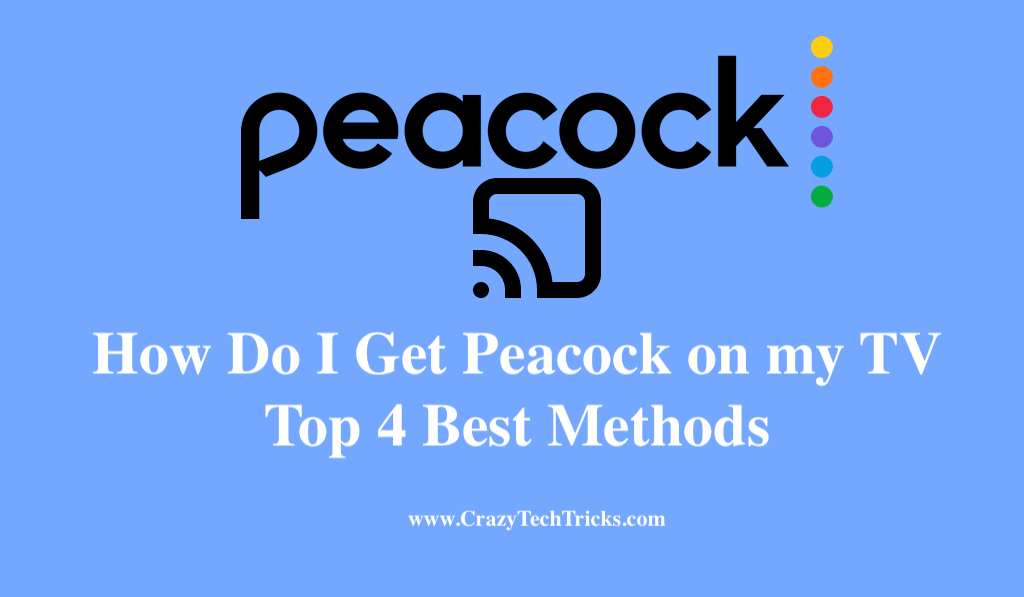
Get Peacock on My TV
Peacock is a newcomer to the on-demand and live TV scene, but it’s been growing well since it launched last year. The free option allows subscribers to access fewer programs and includes commercials. The other options include varying levels of subscription. Free and $4.99 monthly premium plans are available from Peacock, both of which include access to the service without ads.
Method 1. System App Store
Peacock is easy to get to, and even better, it’s free. Installing Peacock TV on your smart TV can be done via the system’s app store. You’ll need to set up an account and find the app in the store. No smart TV is required, and no streaming device is required (such as Fire TV) to access Peacock. You may still get Peacock through Roku, Chromecast, or any device that supports streaming.
- To begin, verify that you’ve signed up for Peacock and that your TV is linked to the Internet.
- Search for Peacock in the app store on your TV and install it there.
- After installing Peacock on your TV, launch it.
- You will be prompted to enter your Peacock account credentials when you access it for the first time on a smart TV. Just that.
Read more: How to Cast the Oculus Quest 2 to a TV
Method 2. Chromecast
Peacock can be accessed by using Chromecast for devices such as mobile devices and computers rather than television that is compatible with the service. Furthermore, this is regarded as yet another means of getting peacocks to appear on my television.
- You can view your desired content on your Chromecast-enabled device or by using the Peacock app or browser.
- Choose a smart TV by clicking on the Chromecast icon and selecting it.
- Connect your streaming device to the same Wi-Fi network as your Android phone or tablet.
- While utilizing Peacock’s media player, start a new window and pick Google Cast from the drop-down menu.
- The Google Chromecast will appear on your streaming device the moment you select it.
Read more: Install Terrarium TV on NVidia Shield
Method 3. Streaming Device
This is a good option for those who don’t have access to a smartphone, but who have the means to purchase a streaming device. Moreover, Apple TV, Roku, and a slew of other options are available for streaming media consumption. With Chromecast, Peacock TV can be streamed to your phone or tablet. This is as simple as it gets. It’s as simple as installing Peacock TV on your smartphone and linking it to Chromecast.
Read more: How to Update Roku TV
Method 4. AirPlay
This method lets Macs or iOS devices stream content from smart TVs with AirPlay compatibility. The Apple iOS 12.3 operating system and macOS Mojave (10.14.5) are required for AirPlay video streaming. Some LG, Samsung, Sony, and Vizio smart TVs currently support Apple’s AirPlay 2 wireless audio and video protocol.
- Sign up for your Peacock.
- Install Peacock on your iPhone/iPad.
- After the installation is finished, log in with your Peacock credentials.
- To connect your Smart TV to the same Wi-Fi network as your iPhone/iPad, ensure that it is also connected to WiFi.
- To use AirPlay, open up the Peacock app and begin playing material.
- Now, choose my tv where you want to get it.
Read more: How to Set up Kodi on Android TV
Conclusion
Having a Peacock TV app on your smartphone can keep your entire family entertained. If you have an Apple TV older than the third generation, you will have to use Airplay to mirror your screen. Also, In honour of the NBC emblem, Peacock TV was renamed. Additionally, On Apple TV, Peacock TV’s official app is available through the App Store.
Leave a Reply