You can add outline to Text in Photoshop by following these five methods. You can use Photoshop, Elements, Outlining Text and other ways. You can add boundary, border or outline to any alphabet or number. 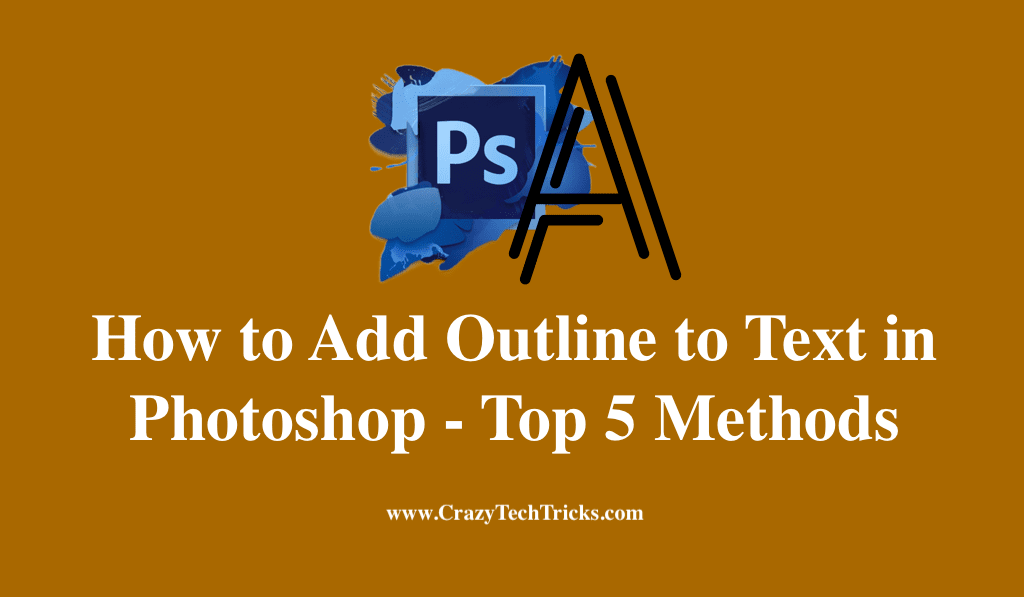
Text outlines in Photoshop are the easiest way to make it stand out. No matter how familiar you are with Photoshop, this will almost certainly become one of your favourite effects, even if you’re new. Intricacy is crucial. You might create an impressive impression if you choose the right font, line weight, composition, and form.
Additionally, In Photoshop, you can create an endless variety of colours, borders, opacities, and outline text, depending on the version.
Read more: How to Flip an Image in Photoshop CS6
Add Outline to Text in Photoshop
Use Photoshop to highlight text to add a little more punch to your graphics, regardless of which platform you use. Photoshop CC comes with all of the software’s most useful features and can be subscribed to every month (or try it for free).
The most basic method to add an outline to text in Photoshop is the same regardless of the version of Microsoft Word you’re using.
Read more: How to Save a Picture as a PDF on Mac
Method 1. Add Outline to Text in Photoshop
Fonts that have an outline around their letters are more visually appealing than those that don’t have an outline at all. Using Adobe Photoshop CC, you can outline any standard font by applying the Stroke Layer Style. It is, however, the first method of putting an outline around text in Photoshop.
- By clicking and holding the Text button in the toolbar, you will be able to access various text-writing options.
- The “Paragraph” and “Character” menus allow adjustments for line spacing, kerning, and more.
- Select Blending Options from the context menu of the text.
- Look for free fonts online.
Read more: How to Flip Selfies on iPhone to any Angle
Method 2. Through Photoshop Elements
One-time purchases are available for Photoshop Elements. As a way of maintaining data integrity, Excel will sort the column you specify and make any necessary adjustments in the data in other columns. Moreover, it can be used as an alternative order to add top text in photoshop.
- If you aren’t sure whether to open an existing document or create one, open Photoshop Elements.
- To outline text, fill in the blanks. Make sure you can clearly view it by zooming in or expanding the size.
- Ctrl + J to duplicate the layer.
- Assign a name to the layer that is currently active.
- Select “Layer” from the drop-down menu.
- “Layer Style” should be selected here.
- Now, Select “Style Settings”.
- Select “Stroke,” then adjust the options, like colour, height, and intensity, before clicking “Ok.”
Read more: How Rename Windows 11
Method 3. Add outline to text in Photoshop through the canvas
It is easy to outline text in Photoshop simply by adjusting the text’s “Stroke” property. Adding outline to text in Photoshop through the canvas is just next alternative and one of the simplest too.
- Create text on your canvas.
- Text can be stroked by using the Blending Options menu.
- Modify the outline’s characteristics.
- Click the OK button to have the changes take effect after selecting the desired colour, size, and style for your text outline.
Read more: Depixelate an Image
Method 4. Enhances Excitement by Outlining Text
Although layers can be advantageous in using the Stroke effect, it is tied to the layer directly and is, therefore, harder to modify independently. In terms of the outline, you can obtain a more dynamic result when you outline the text on a separate layer.
- Create the highlighted text with the Type tool.
- In the Layers window, right-click on the Text layer. Choose Rasterize.
- Press Ctrl (CMD) and click the Type layer thumbnail to select all of the text.
- In the Layers window, create a new layer.
- From the top toolbar, pick Edit, followed by Stroke.
- Pick a width for the outline and then press OK.
Read more: How to Keep Windows 10 Taskbar Always on Top
Method 5. Expanding selection
Another helpful technique to add outline to text in Photoshop is to expand the selection. However, the outline features are restricted to only a few adjustment options even though you aren’t required to use the blending option.
- Click the “T” icon on the text layer and then select “Select Pixels” from the context menu to make a text selection.
- This time, create a new layer and put it underneath the current text surface.
- If you want to keep the selection intact, you can choose Select>Modify>Expand in Photoshop.
Read more: How to Save a PDF as a JPEG
Conclusion
It doesn’t matter if you are designing a logo, a business card, an art design, or simply want to enhance the appearance of your text, Photoshop can help you. While the technique varies according to the version of Word you’re using, outlining a document is not hard and can provide numerous benefits.
The above method is flexible and easy to adapt. You can also copy and paste any text that you want into a Rasterize Type Layer in Photoshop, enabling you to easily replace any text that needs to be replaced. The document preview is automatically updated with new content once you paste some new text into it, even if only a few lines have been added.
Leave a Reply