Hello friends. Today I will tell you a method to block text messages on iPhone 6, 6S, 7, 5 and 5S. You can block spam text messages in your iPhone. Block all text messages on iPhone by using an inbuilt method. Users can even block the complete spam folder of messages.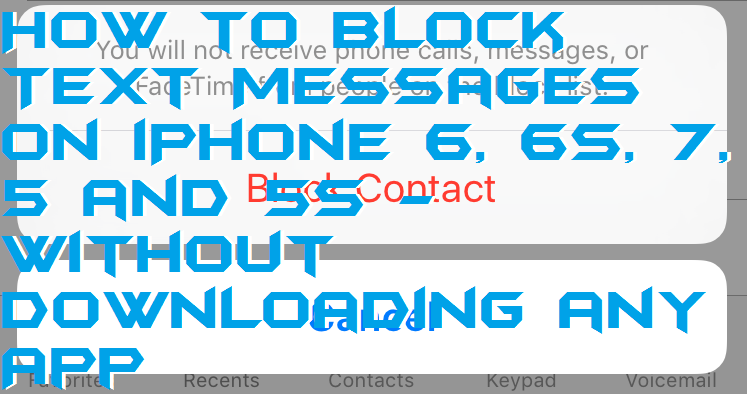
How to Block Text Messages on iPhone 6, 6S, 7, 5 and 5S – Without Downloading any App
I will share all possible ways to block text messages on iPhone. Users can block all kind of Spam text messages from iPhone. I will share the best method to block text messages on iOS 10 too. Stick to this guide and follow each every method to block text messages on iPhone.
Read more: How to FIX iPhone Stuck on Apple Logo Without Restoring – Top 10 Best Methods
What Happens When You Block a Number on iPhone?
Well, iPhone has an inbuilt feature to block someone’s messages. Have you ever that what happens when you block a number on iPhone? When we block someone’s number on iPhone they will not get to see “Delivered” word on their iPhone while sending spam messages to you. And the same, you will not see anything like that. If we talk about an example, this is like when we block a number in blacklist we do not get calls from that number. In blacklisting, they get engaged or busy type voice messages. Similarly, in the case of blocking someone’s messages, it also performs like blacklisting feature.
Read more: How To Unblock Someone on Facebook from Mobile, iPhone, app or PC/Laptops
How To Block All Text Messages on iPhone
While looking on to the blocking system, you find it amazing that you can block all text messages on iPhone of any number. As I told earlier, iPhone has an inbuilt feature of blocking someone’s messages so you do not have to download or use any third-party iPhone app.
- On starting, open the “Messages” app.
- Now, click on the “Spam Messages”.
- Then, click “Details” which is on the top right side of your iPhone.
- Further, click on “Info” icon. It will look like “(i)”.
- Now, click on “Block this caller”.
- Lastly, click on “Block contact”.
Block Text Messages iOS 10
So, you want to block text messages in your iOS 10? Let’s check how you can do. I am again telling that blocking text messages from a particular number in your iPhone is an inbuilt feature. You do not have to use any third party app from the Apple Store. Moreover, you can use the same feature in any of the iPhone or iOS devices such as iPhone 5, 6, 4, or any else. Without wasting time let’s check this amazing guide to use this inbuilt iPhone feature.
- Start from the settings of your iPhone.
- Open the “Settings” simply.
- Now, click on “Messages”.
- Then, click “Blocked”.
Blocked Messages Folder iPhone
In the blocked messages folder you can find options to block or unblock a person’s messages. Although, You can find it in your messages app easily. How you can find it in your messages app, let’s check it out below.
- Open the “Messages” app on your iPhone.
- Now, open “Blocked List”.
- Choose a contact which you want to unblock or block.
- To unblock:-
- From the upper right corner.
- Click on “(‑)” icon.
- Tap “Unblock”.
- To block:-
- Click “Add new”.
- Select your wished contact to block.
Last Words on How to Block Text Messages on iPhone 6, 6S, 7, 5 and 5S
These are the best way to block text messages on iPhone. You can block all kind of spam messages from your iPhone without downloading any third-party application. So was you able to block text messages on iPhone? Do share this trick with your friends.
The instructions re so easy to understand and follow. Thanks
Happy to help you 🙂
have 50 messages for same person always a different number but basically same message. eventually had to have number changed which opened up a can of worms with banking, doctors,etc where near impossible o get new number to be accepted and old number removed
Always report these type of messages. So iPhone company get notification of your and other reports. They will surely block that person or person sending that type of messages.