Hello friends, Today I will tell you two method on how to create WiFi hotspot in Windows 7 laptop without any software. Users can use this method to turn your laptop into a WiFi hotspot. You can connect unlimited devices with your Windows 7. You can connect the phone, tablet, PC and almost everything which requires WiFi.
If you have a Windows 7 PC or Laptop, then you might be thinking that creating a wifi hotspot in it is a very tuff job. Before you start thinking that it can’t be possible in Windows 7 to create a wifi hotspot let me tell you that you can create it in a very simple way. We all know that creating a wifi hotspot in mobile phones are very simple. Though creating a wifi hotspot in Windows 7 operating system is also simple as similar to creating a wifi hotspot in smartphones. This article is especially for those peoples who want to learn that how to create a WiFi hotspot in Windows 7 laptop without any software. Yes, you heard right. You can create WiFi hotspot in Windows 7 laptop without any software.
Read more: How to Create Windows 10 WiFi Hotspot on PC/Laptops
Why Should I Create WiFi Hotspot in Windows 7 Laptop?
Here a question arises that why should I create a WiFi hotspot in Windows 7 laptop? Een you might be thinking that what is the necessity to create a WiFi hotspot in Windows 7 laptop. So, guys let me tell you the reason that why should you create a WiFi hotspot in Windows 7 laptop. Suppose you need to give internet to your friends and you have finished all the internet data of your mobile, but you are having a broadband connection which is connected to your Windows 7 laptop. Then, at that time you can give internet to your friends by enabling wifi hotspot in Windows 7 laptop.
Read more: How to Find Free WiFi Hotspots Anywhere – Updated 2018
Is it Possible to Create WiFi Hotspot in Windows 7 Laptop Without any Software?
If I tell you in a simple way, then it is possible to create a WiFi hotspot in Windows 7 laptop without any software. Basically, we have a command prompt terminal where we enter a specific code so that the command prompt does the job for us. You only need to know the command which will create WiFi hotspot in Windows 7 laptop without any software. Basically, if you don’t know the exact command of the command prompt, then you will not be able to create WiFi hotspot in Windows 7 laptop without any software. In this guide, you will be knowing that command so that you can create WiFi hotspot in Windows 7 laptop without any software.
Read more: How to Change WiFi Name on Windows PC/Laptop – Rename WiFi
How to Create WiFi Hotspot in Windows 7 Laptop Without any Software
This section of the article will teach you that how to create WiFi hotspot in Windows 7 laptop without any software. I have explained all the details regarding creating WiFi hotspot in Windows 7 laptop without any software. The steps are very simple and very easy to follow as well as to understand. To create WiFi hotspot in Windows 7 laptop without any software we are going to use command prompt which is a pre-installed application in Windows 7 laptop or PC. Follow the step by step guide to learn how to create WiFi hotspot in Windows 7 laptop without any software.
Read more: How to Bypass Xfinity Username And Password Hack – Xfinity WiFi login Page
Check that your Windows 7 Laptop Supports WiFi Hotspot Functionality or not
Before you start creating a WiFi hotspot in your Windows 7 laptop make sure you check that does your laptop supports it or not. To do so enter the command in command prompt and check it. The command is: NETSH WLAN show drivers
Read more: How to Reduce Data Usage on Android – Top 10 Best Methods
After the Confirmation Follow these steps
- Now, you will see that the option Hosted Network Supported : Yes . So, it means you are free to create WiFi hotspot in Windows 7 laptop without any software using the command prompt.
- After that, enter the command in the command prompt to set a wifi hotspot profile. The command is: NETSH WLAN set hostednetwork mode=allow ssid=WiFi_Name key=WiFi_Password
- Once you have entered this command, then you can use the created wifi hotspot profile to provide hotspot to your friends.
- Now, you have to enable the created wifi hotspot profile using this command: NETSH WLAN start hostednetwork
- This command will start your created wifi hotspot so that you can use WiFi hotspot of your Windows 7 laptop.
- Then, navigate to the pane: Control Panel>>Network & Internet>> Network & Sharing Center. Here, you have to select your broadband connection then go to properties and under sharing tab allow the sharing then choose the connection type.
- To stop the wifi hotspot enter the command in the command prompt: NETSH WLAN stop hostednetwork
Read more: How to Recover WiFi Password on Android Without Root – 100% Working
Last Words on “Create WiFi Hotspot in Windows 7 Laptop Without any Software“
You have learned that how to create WiFi hotspot in Windows 7 laptop without any software. In this manner, you can create WiFi hotspot in Windows 7 laptop without any software. However, if you want to use some software for it, then you can use them to create WiFi hotspot in Windows 7 laptop. But, I would like to suggest you that do not use them because Windows 7 has the pre-installed command prompt terminal which can create WiFi hotspot in Windows 7 laptop. I hope this article has helped you a lot in creating WiFi hotspot in Windows 7 laptop without any software. Share it with your friends and relatives as well.
Trending: Top 10 Best Android Apps to Make Free Calls – National or International Free Mobile Calling

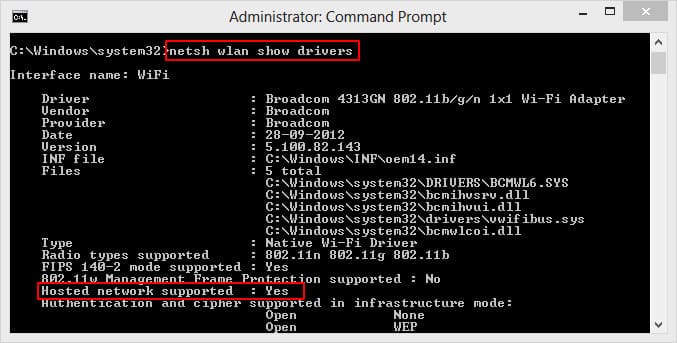
Leave a Reply